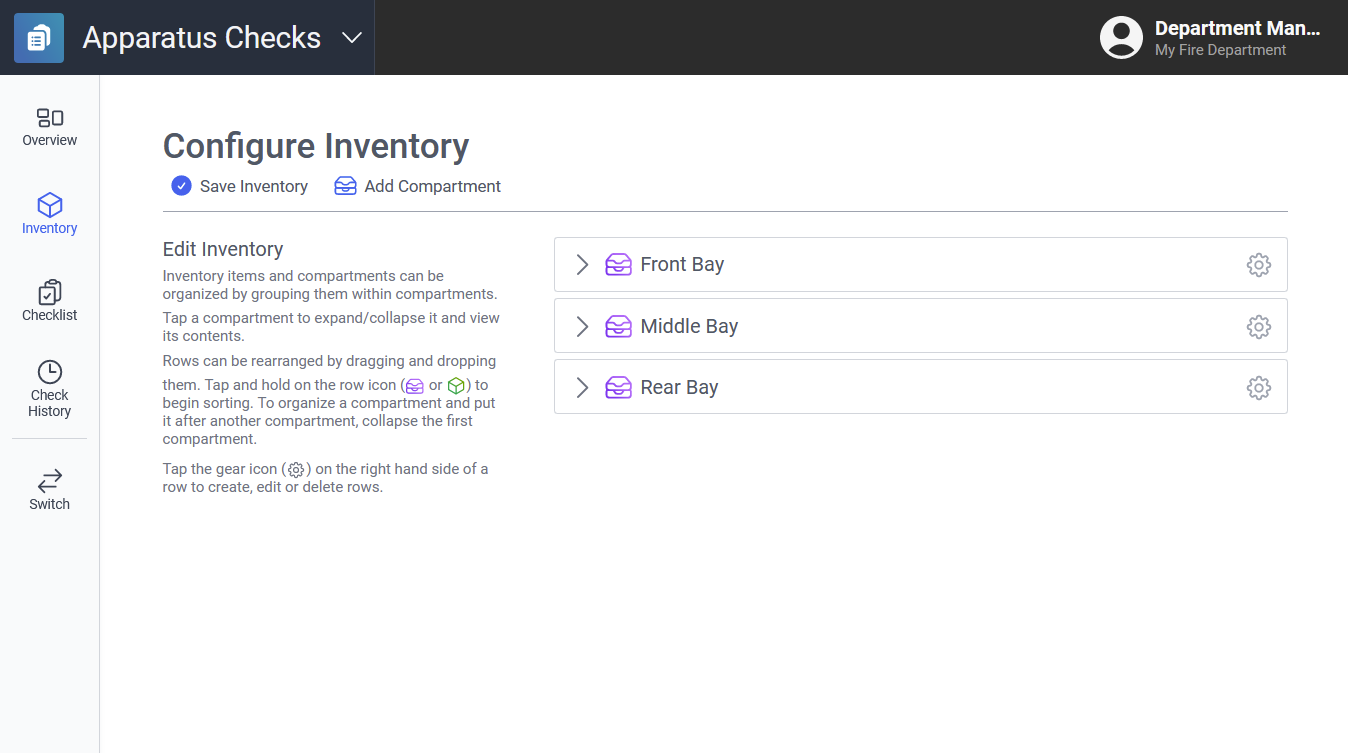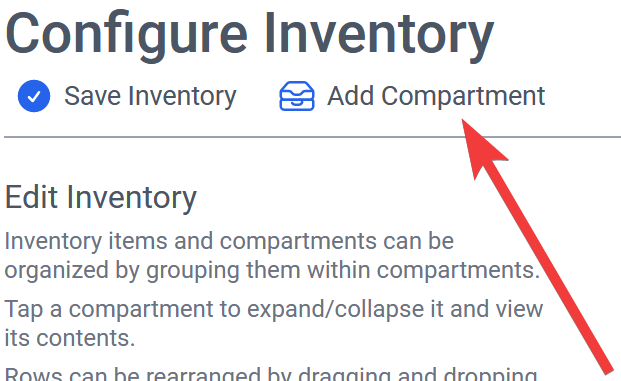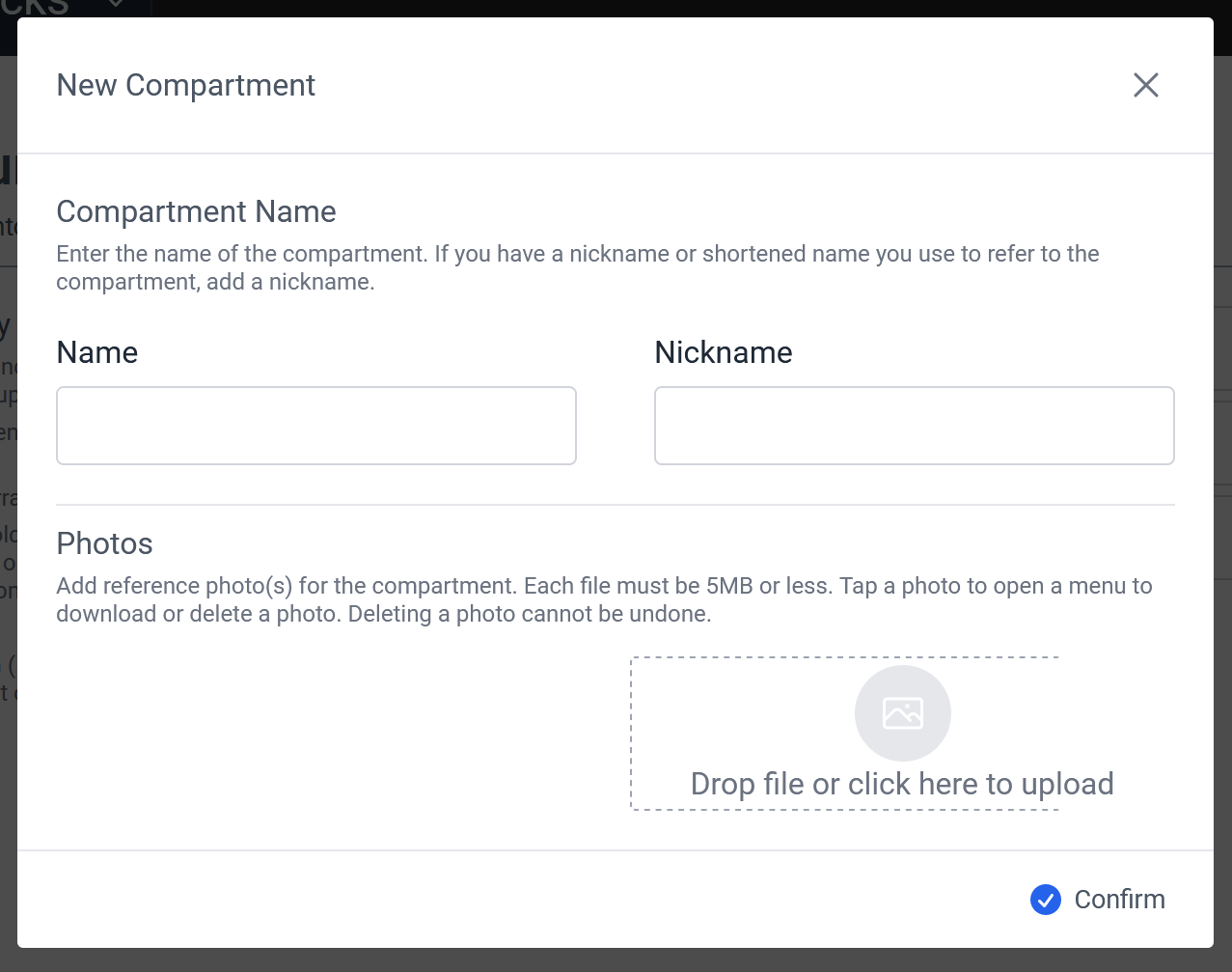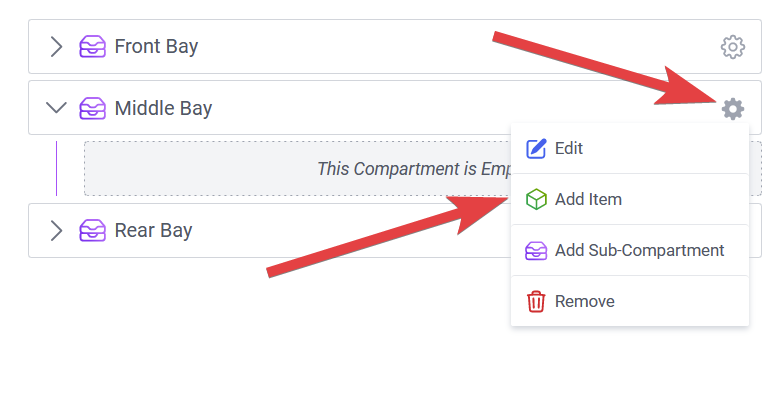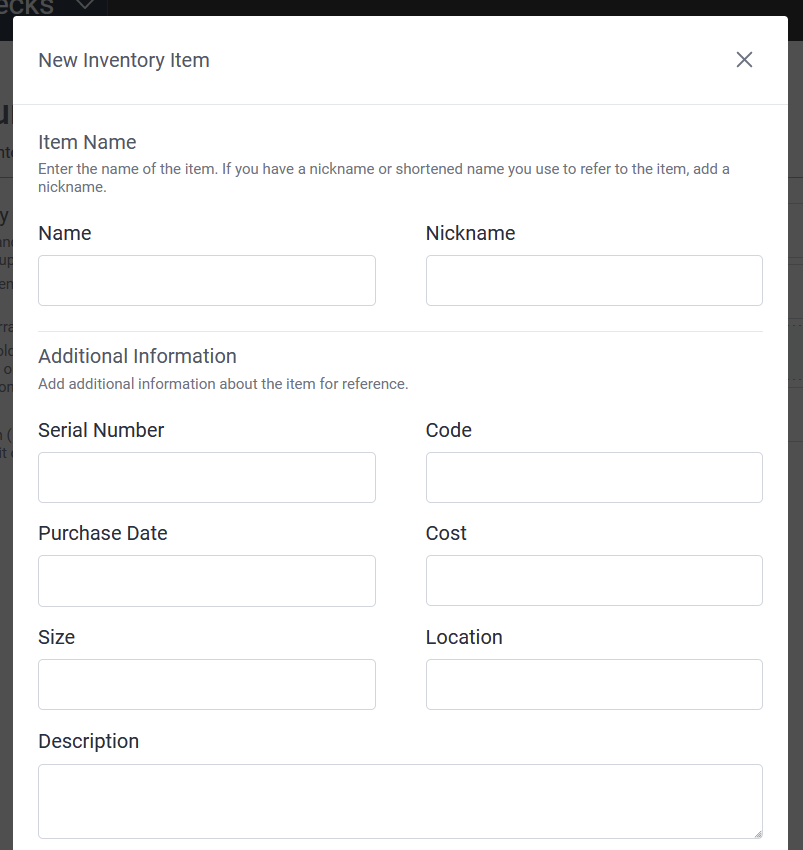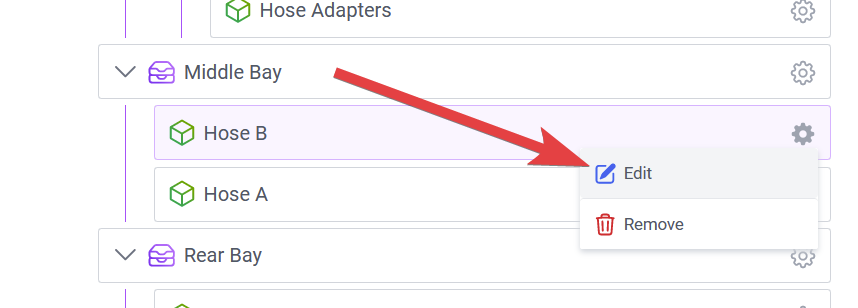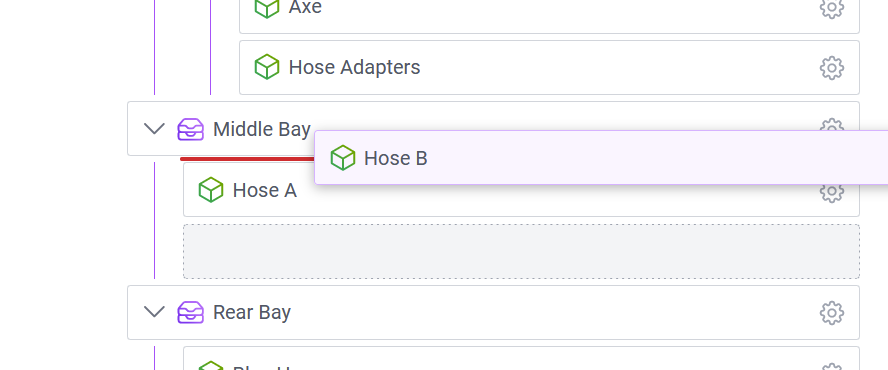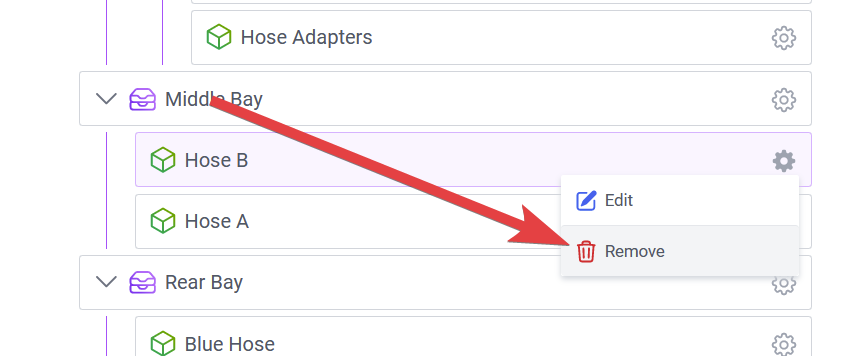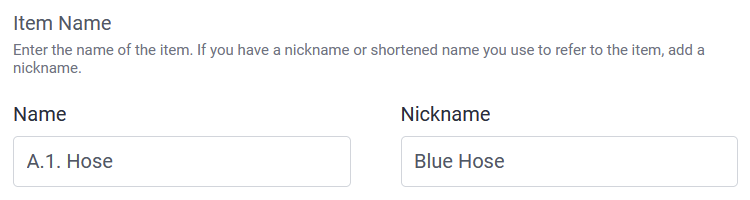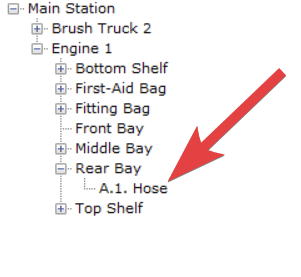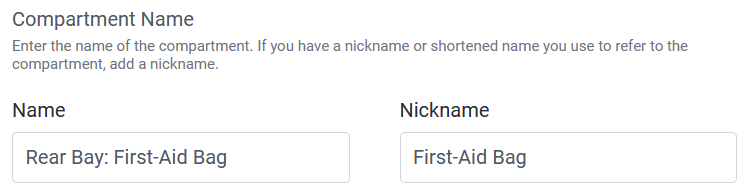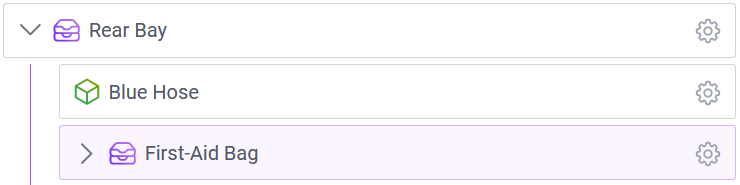Manage Apparatus Inventory
Save Inventory Changes
You need Apparatus Manager permissions to make these changes.
You can set up and configure compartments and items stored on an apparatus. Additionally, you can upload photos of compartments and items for reference when conducting an apparatus check.
- On a browser, go to https://apparatus-checks.platform.firestationsoftware.com/select-apparatus. You may need to sign in.
- Select the apparatus you want to view.
- In the left menu select Inventory.
- Add, update, organize, or delete compartments and items.
- Click "Save Inventory" at the top of the page.
You must click "Save Inventory" to save your changes before leaving the page. If you do not click this button, your changes will be lost.
Add Compartments
There are two types of compartments: top-level compartments and sub-compartments. Top-level compartments are listed directly under the apparatus. These compartments show up for assignment when conducting an apparatus check. Sub-compartments go inside other compartments and help you organize complex inventory hierarchies.
Remember to click the "Save Inventory" button after creating an item. The new item is not saved until the "Save Inventory" button is clicked.
Top-Level Compartments
- At the top of the Inventory page, click the "Add Compartment" button.
- Fill out the form details.
- Click "Confirm"
.at the bottom of the modal dialog. - Click "Save Inventory" at the top of the page.
The Name field is required, and we recommend that you enter a fully descriptive name. The Nickname field is not required but we recommend you enter an abbreviated or commonly used name.
Sub-Compartments
- Follow the steps above to create at least one compartment.
- Click the gear button on the right side of a compartment.
- Select "Add Sub-Compartment"
- Fill out the form details.
- Click "Confirm"
.at the bottom of the modal dialog. - Click "Save Inventory" at the top of the page.
Add Items (Equipment)
- Follow the steps above to create at least one compartment.
- Click the gear button on the right side of a compartment.
- Select "Add Item"
- Fill out the form details.
- Click "Confirm"
.at the bottom of the modal dialog.
Remember to click the
The Name field is required, and we recommend that you enter a fully descriptive name. The Nickname field is not required but we recommend you enter an abbreviated or commonly used name.
Upload Photos
You can upload photos to compartments or items that have been added.
- Click the gear button on the right side of a compartment or item.
- Select "Edit".
the ToPhotos editsection anof itemthe or a compartmentform, click the gearfile oninput the ride-side of the item/compartment, thento select thea "Edit"photo, option.

On both the edit compartmentdrag and item modal boxes there is a photos section at the bottom. Click the photo section or drag-and-drop a photo file onto the areainput indicatedfrom withyour dottedfile lines.system.
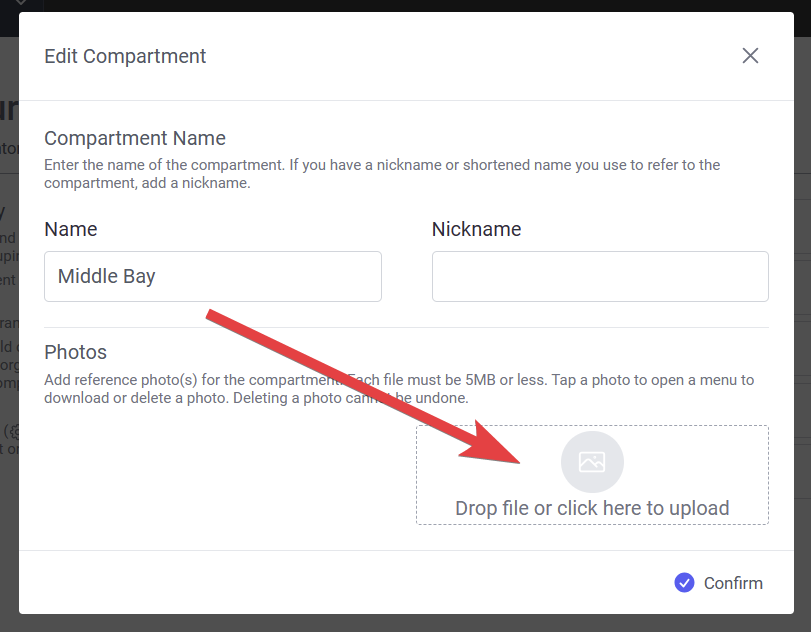
Organize Inventory

- Click
uploaded,and hold on thephotosiconfororaname of the compartment oranitemitemrow to begin dragging it. - As you drag the row around, a red line will appear. Release your mouse to drop the row at this location.
- When you are
displayed in the photos section.
Important Note:You mustdone, click "Save Inventory"after uploading photos forat theinventorytopphotos to be saved. The photos are not saved untilof theinventorypage.
Once
Organize Inventory
Inventory items and compartments can be viewed and re-organized using drag-and-drop. You canmay moveneed items and compartments using this method.
To view the contents of a compartment,to click the arrow icon on the left-sideleft of athe compartment.

Toand drag-and-drop a compartment,view or an inventory item, click and hold the item's name then move your mouse to put it inorganize its newcontents. location.You Acannot red line will indicate where the dragging item/compartment will be placed.

When moving an item ormove a compartment or item into another compartment,compartment bewhile sureit tois opencollapsed. If you drop the compartment that you want to drop into. When a compartment is closed nothing can be dropped inside of it. Instead, droppingrow below athe closedcollapsed compartmentcompartment, it will place the droppedrow compartment/item belowafter the compartment instead of insideinside.
Delete Inventory
- Click the
compartment.gear
buttonImportantonNote:theBerightsureside of a compartment or item. - Select "Remove".
- Click "Save" at the bottom of the modal dialog to
clickconfirm. - Click "Save Inventory"
button after organizingat theinventory.topThe re-organized inventory is not saved untilof the"Savepage.
If isyou clicked.delete a compartment, anything it contains will be deleted as well.
Compatibility with Fire Station Desktop
Names and Nicknames
The Name field is used in Fire Station+ and Fire Station Desktop, but the Nickname is only used in Fire Station+ . For example, an item with the name "A.1. Hose" and with the nickname "Hose" will show up as "Hose" in the Fire Station+ but will show up as "A.1. Hose" in Fire Station Desktop.
Sub-Compartments
Fire Station Desktop does not support sub-compartments. All compartments and sub-compartments appear top-level compartments in the Fire Station Desktop.
For this reason, we recommend you use a naming pattern for sub-compartments that indicates it is contained in another compartment. You can enter the compartment name as the Nickname in Fire Station+ . This makes it possible to indicate sub-compartment hierarchies in Fire Station Desktop while keeping names simple in Fire Station+ .
Example:
This sub-compartment is nicknamed "First-Aid Bag" and is located inside the "Rear Bay" compartment.
Here is how the compartment appears in Fire Station+ vs Fire Station Desktop:
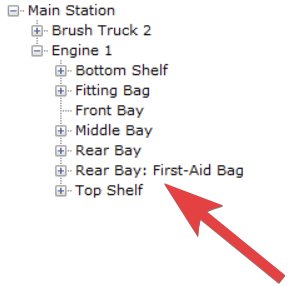
Deleting Inventory
To delete a compartment or inventory item, click the gear on the right-side of the compartment/item then select the "Remove" option.

Important Note: After deleting items or compartments, you must click the "Save Inventory" button to save the changes.
Start a New Check
When there is no apparatus check currently in progress, click the "New Check" button to begin the apparatus check. You must have the Apparatus Check Coordinator permission assigned to your user for this button to be available.

Fill out the details in the Start Check modal, then click "Start" to begin the apparatus check. Enter a scheduled date indicating when the apparatus check should begin. The scheduled date defaults to today.

After clicking "Start", you will be redirected to the new apparatus check.
Resuming a Check
When viewing the Overview screen of an apparatus that already has an apparatus check in progress, the status of the apparatus check is displayed. Click either of the "Resume Check" buttons to return to the current apparatus check.