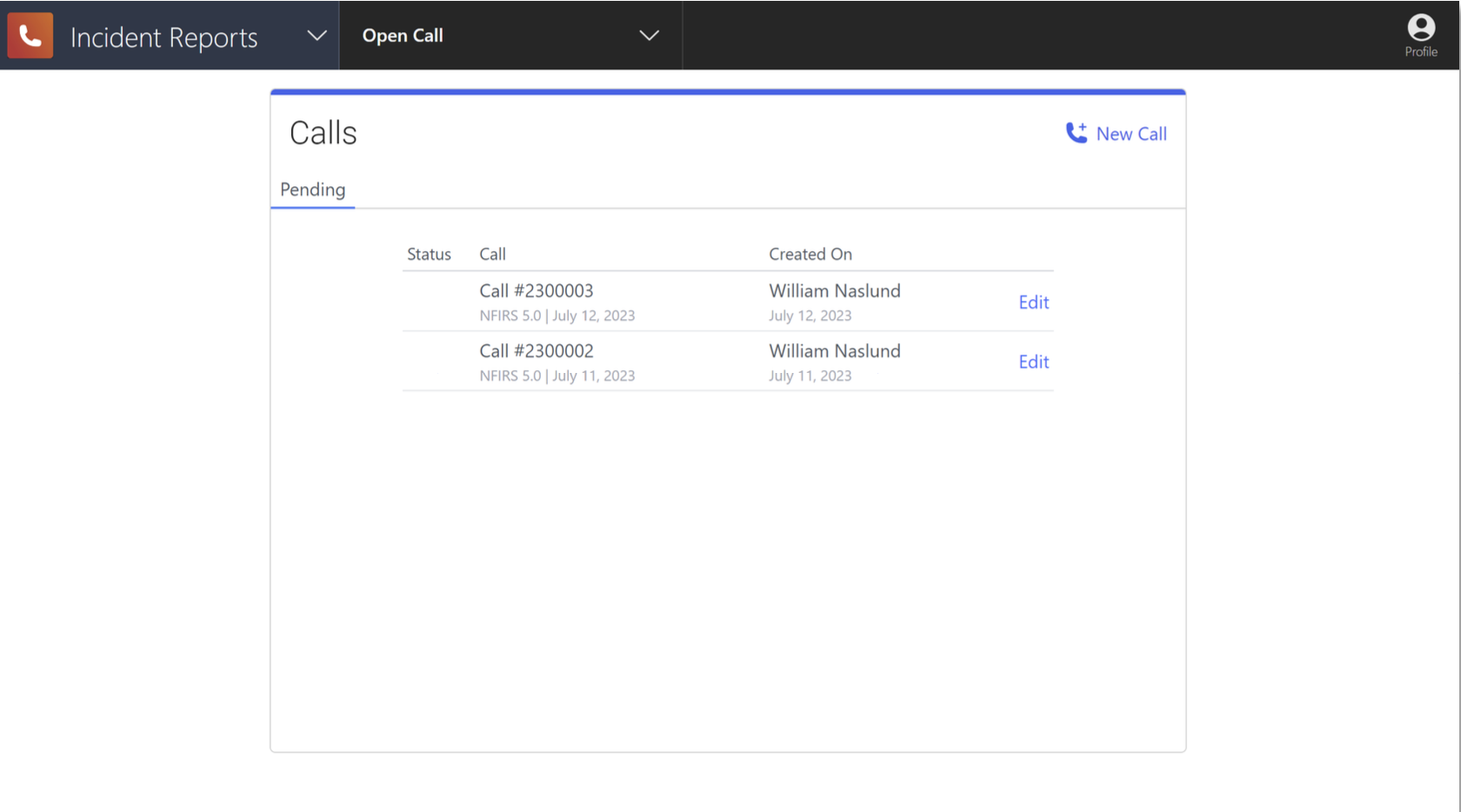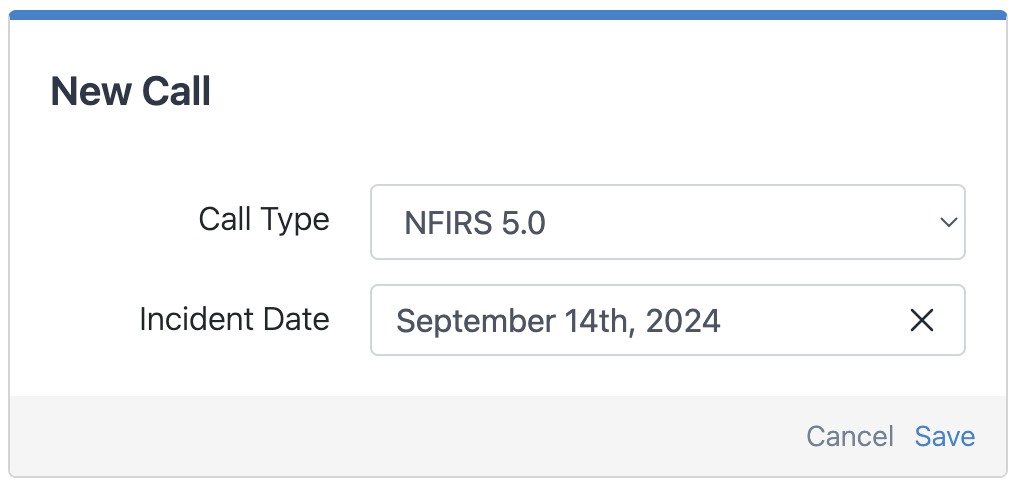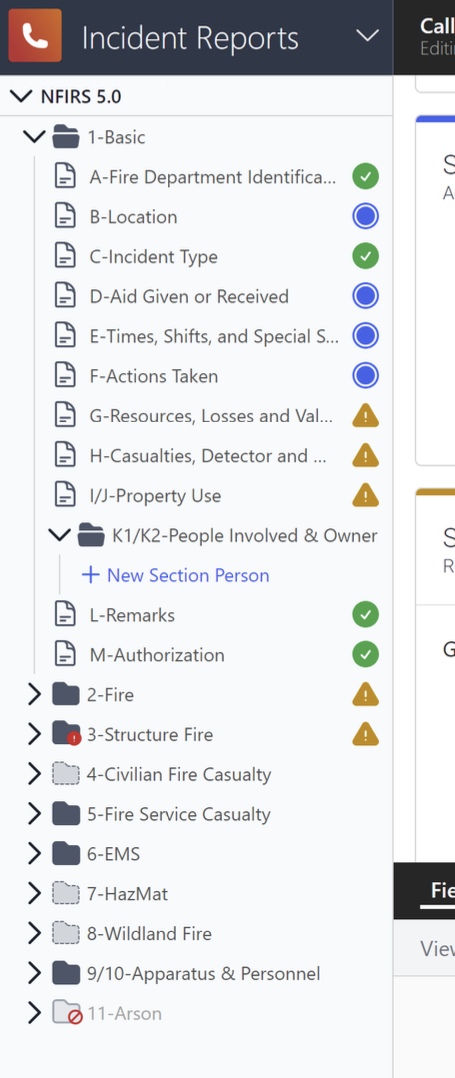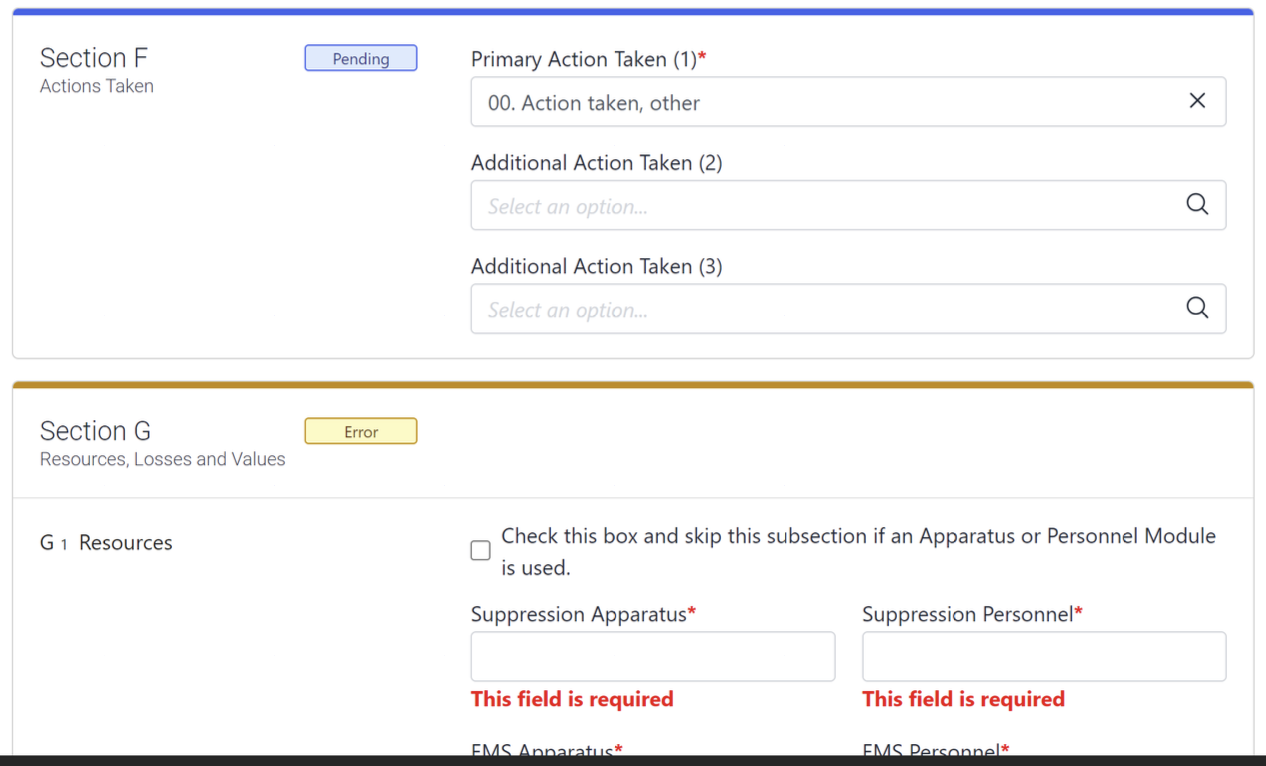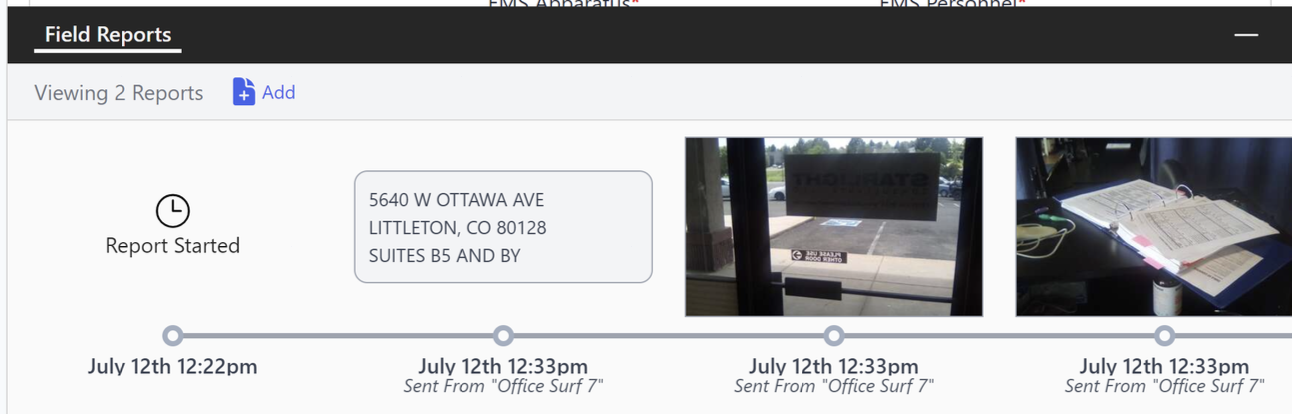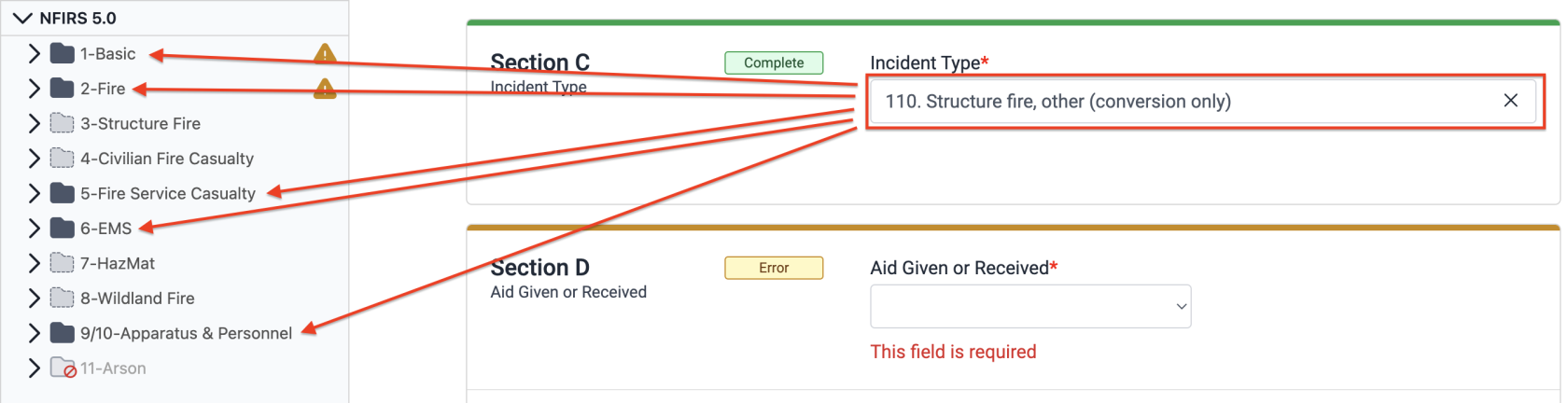Enter an Incident Report
Open a Call in the Editor
You must have Field Reports User to make these changes.
To enter an incident report for a new call:
- On a browser, go to https://field-reports.firestationsoftware.com. You may need to sign in.
- Click the "New Call" button on the top right of the Calls list.
- Select an Incident Date and click "Save" at the bottom of the form.
To edit a report for an existing call:
- On a browser, go to https://field-reports.firestationsoftware.com. You may need to sign in.
- Click the "Edit" link to the right of a pending call.
Using the Call Editor
There are four areas on the call editor screen.
Form
The center of the page shows the selected form. The validation status is indicated on each form to match the status in the left navigation menu.
Field Report Tray
The field report tray appears at the bottom of the editor. It shows notes from any field report linked to the call. The tray can be collapsed to show more of the selected form.
Understanding Validation Icons
Understanding Form/Folder Icons
Forms are grouped into folders that represent NFIRS modules and module sections. There are three types of folders and they indicate which forms need to be completed. The NFIRS Incident Type in (1-Basic > Section C) primarily controls which forms must be filled out.
Required Folders
Forms in required folders must be completed and pass validation.
Optional Folders
Forms in optional folders do not need to be completed, but can be. By default, forms in optional folders are opted out of validation upon saving.
If you want to fill out an optional form section and validate the information, check off the opt-in checkbox at the top of the form. This changes the icon for the folder and it will behave like a required folder.
Disabled Folders
Forms in disabled folders do not need to be filled out and will not be validated.