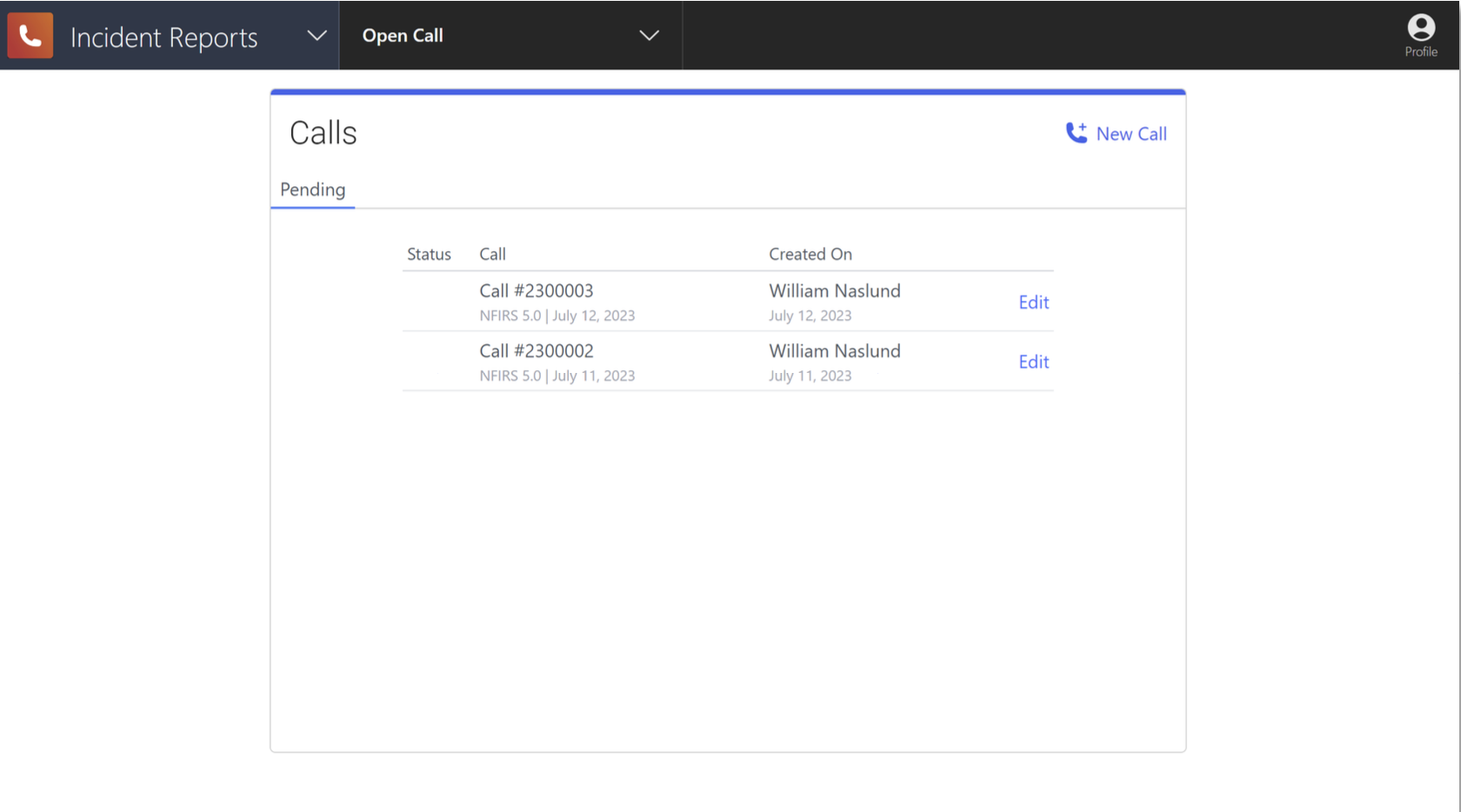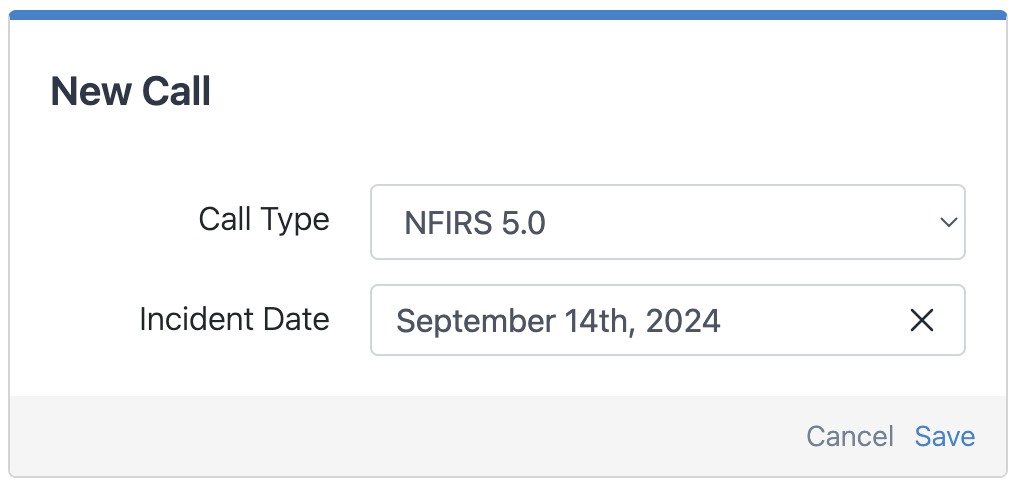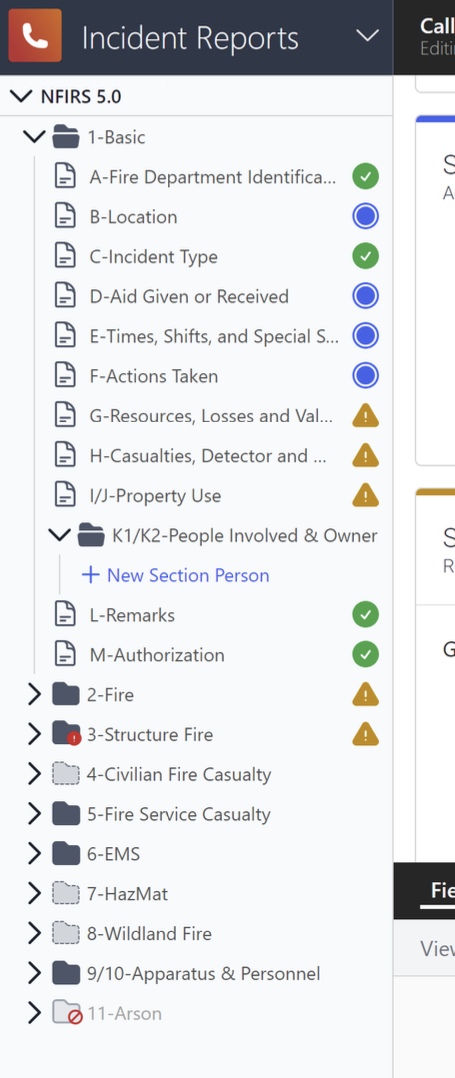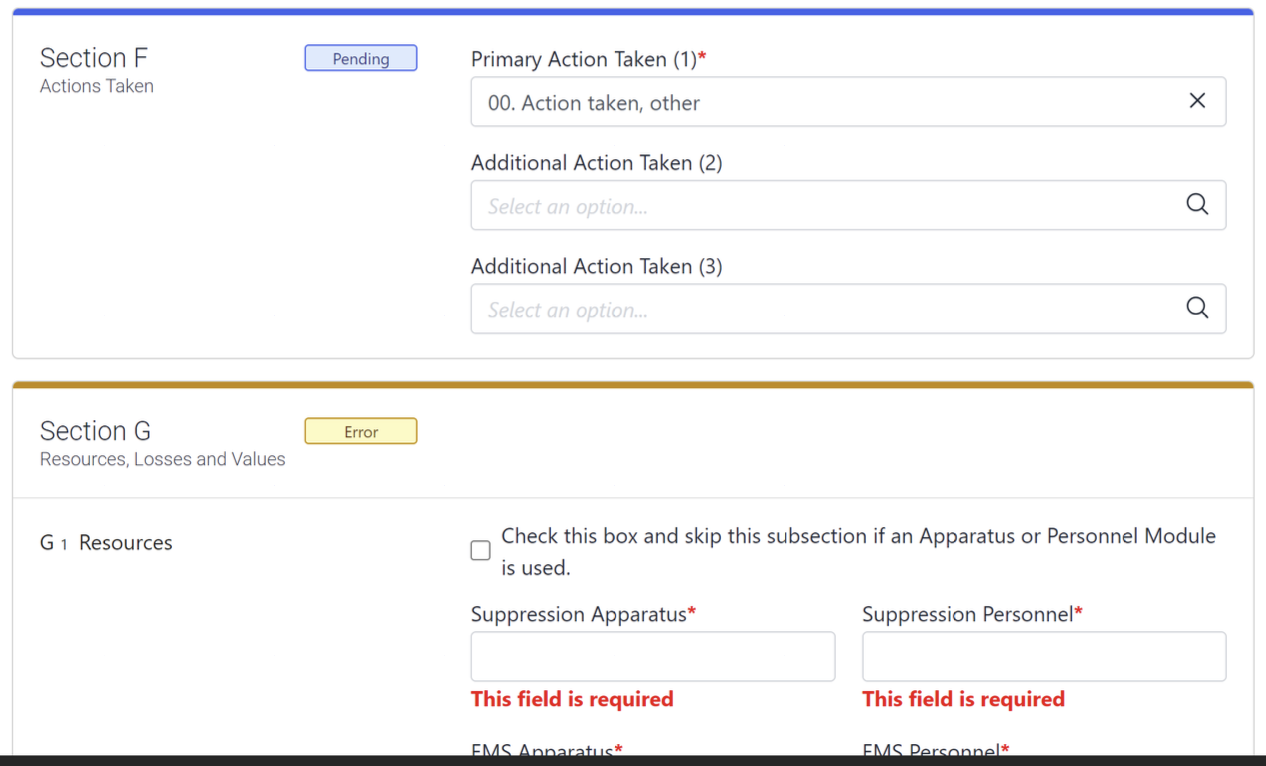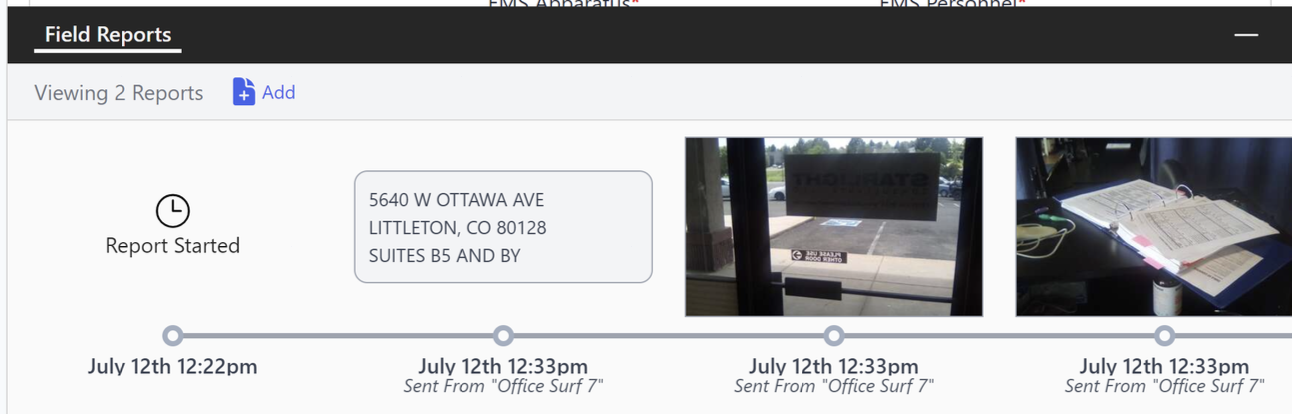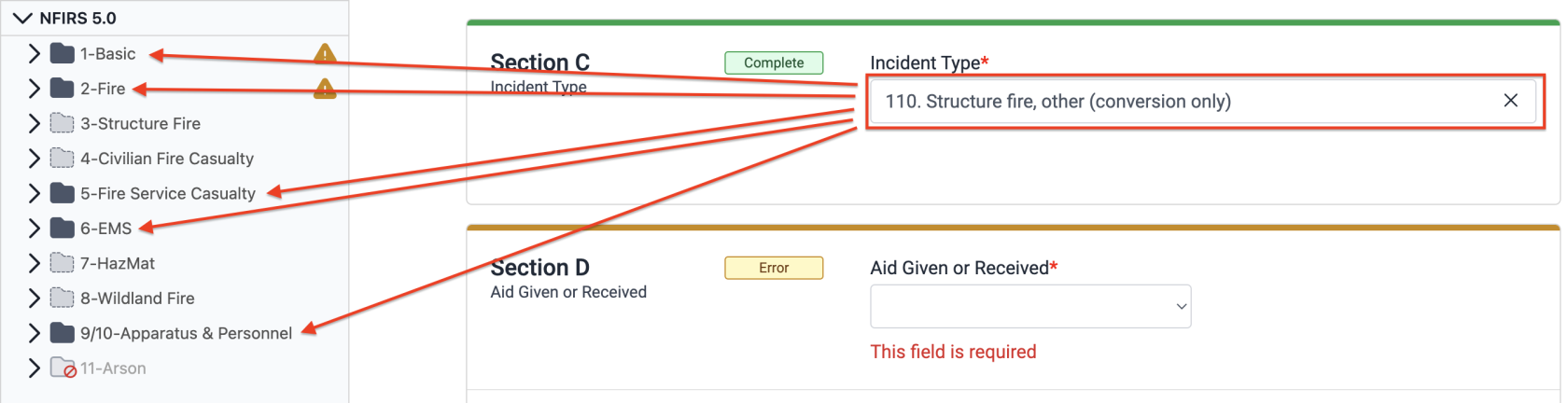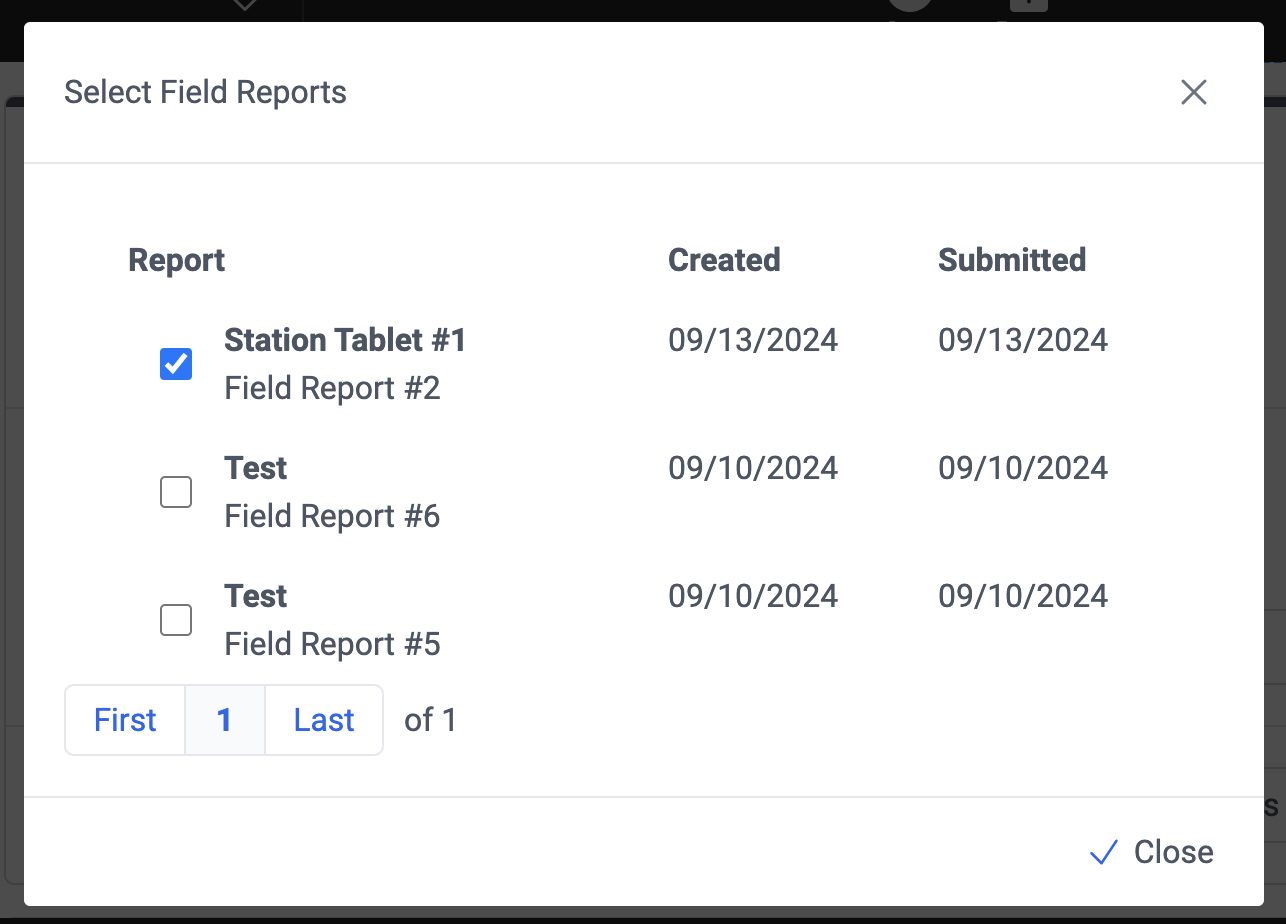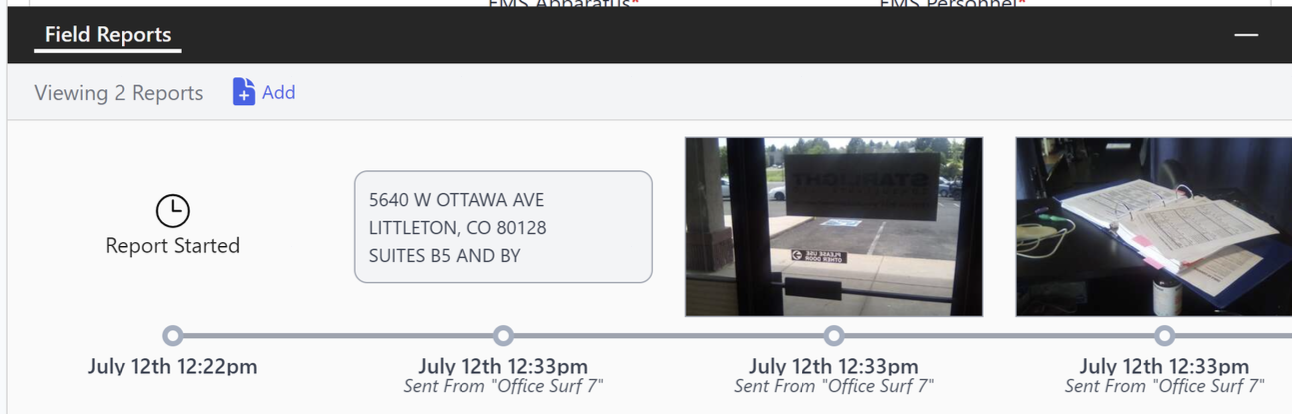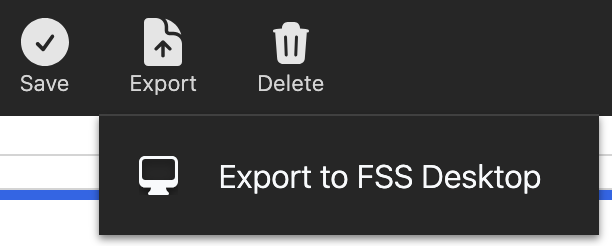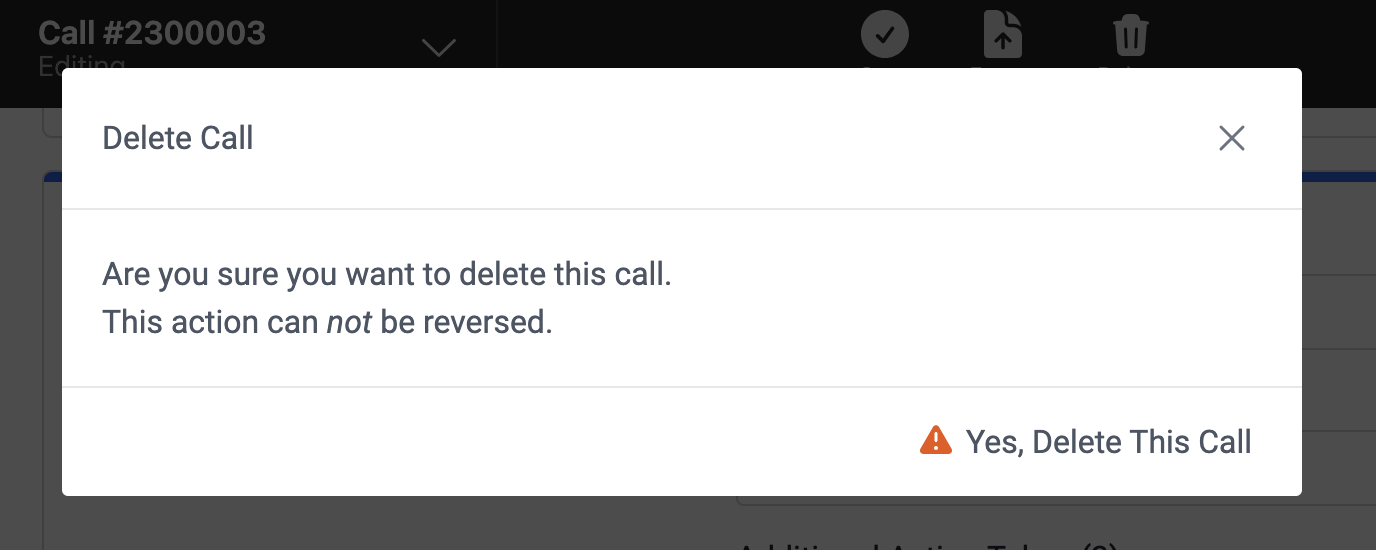Enter an Incident Report
Open a Call in the Editor
You must have Field Reports User to make these changes.
To enter an incident report for a new call:
- On a browser, go to https://field-reports.firestationsoftware.com. You may need to sign in.
- Click the "New Call" button on the top right of the Calls list.
- Select an Incident Date and click "Save" at the bottom of the form.
To edit a report for an existing call:
- On a browser, go to https://field-reports.firestationsoftware.com. You may need to sign in.
- Click the "Edit" link to the right of a pending call.
Use the Call Editor
There are four areas on the call editor screen.
Form
The center of the page shows the selected form. The validation status is indicated on each form to match the status in the left navigation menu.
Field Report Tray
The field report tray appears at the bottom of the editor. It shows notes from any field report linked to the call. The tray can be collapsed to show more of the selected form.
Save and Validate
You can save the report at any time by clicking the "Save" button at the top of the page. When saved, the entire report is checked and validated based on the NFIRS 5.0 specification (link). Any changes to the form are saved even if the report has validation errors.
Form/Folder Types
Forms are grouped into folders that represent NFIRS modules and module sections. There are three types of folders and they indicate which forms need to be completed. The NFIRS Incident Type in (1-Basic > Section C) primarily controls which forms must be filled out.
Required Folders
Forms in required folders must be completed and pass validation.
Optional Folders
Forms in optional folders do not need to be completed, but can be. By default, forms in optional folders are opted out of validation upon saving.
If you want to fill out an optional form section and validate the information, check off the opt-in checkbox at the top of the form. This changes the icon for the folder and it will behave like a required folder.
Disabled Folders
Forms in disabled folders do not need to be filled out and will not be validated.
Form/Folder Statuses
Forms and folders have a status that indicate which ones need to be completed. Each status has a symbol and an associated color. When you click the "Save" button at the top of the page, the entire report is checked and the status for each form is updated.
Complete
A green checkbox is displayed for forms that are filled out and valid. Once all required and opted-in forms are completed, the report can be exported.
Error
A yellow exclamation triangle is displayed for required or opted-in forms that are incomplete or invalid. These forms must be completed or corrected.
Pending
A blue circle is displayed for forms with pending changes that need to be saved.
Optional (Opted-Out) and Disabled
These statuses have no corresponding icon and will not change if information is entered and the report is saved.
Link Field Reports
You can link one or more field report that has been uploaded from a tablet:
- Click the "Add" button on the top left of the field report tray. You may need to expand the tray by clicking the icon on the top right of the tray.
- Select any field reports you want to include.
- Click the "Close" button at the bottom of the modal dialog. The notes for the reports are displayed in a timeline in the field report tray.
Export a Call
You can export a call to Fire Station Desktop:
- Click the "Export" button at the top of the page.
- Select "Export to FSS Desktop" from the menu.
- If there are any validation errors, you will see an error. Fix any errors in the call and and start from step 1. If the call is complete and there are no errors, click "Submit" to confirm.
Once a call has been exported to the Fire Station Desktop, you can edit it online, but it you cannot be export it again. If you want to edit a call further, you can edit it in Fire Station Desktop.
Delete a Call
You can delete a call that has not been exported to Fire Station Desktop:
- Click the "Delete" button at the top of the page.
- Click "Yes, Delete This Call" from the modal pop up screen.
When a call is saved, the next call number is reserved in Fire Station Desktop. When the call is deleted in Fire Station+, the call number is freed up in Fire Station Desktop.