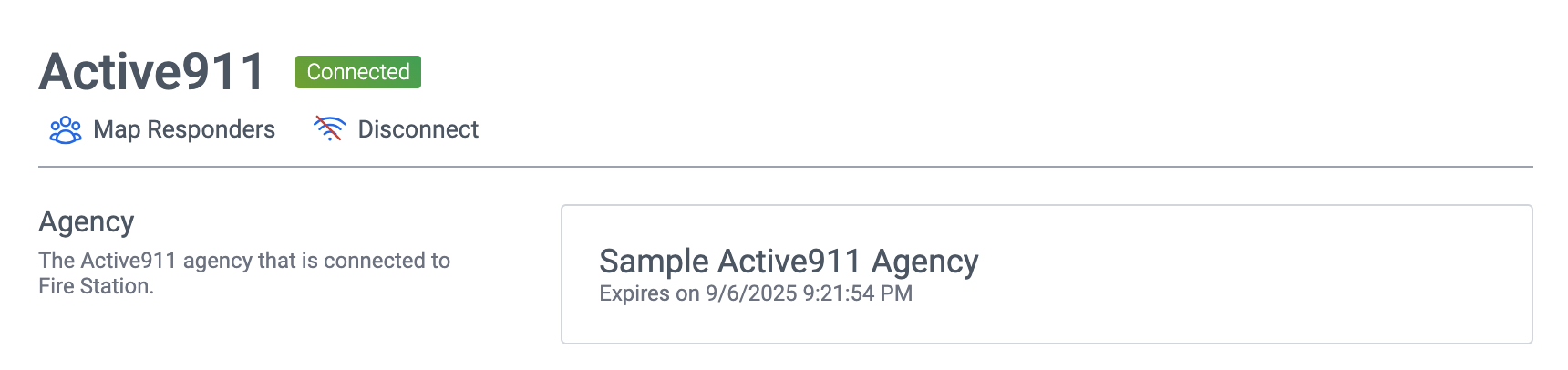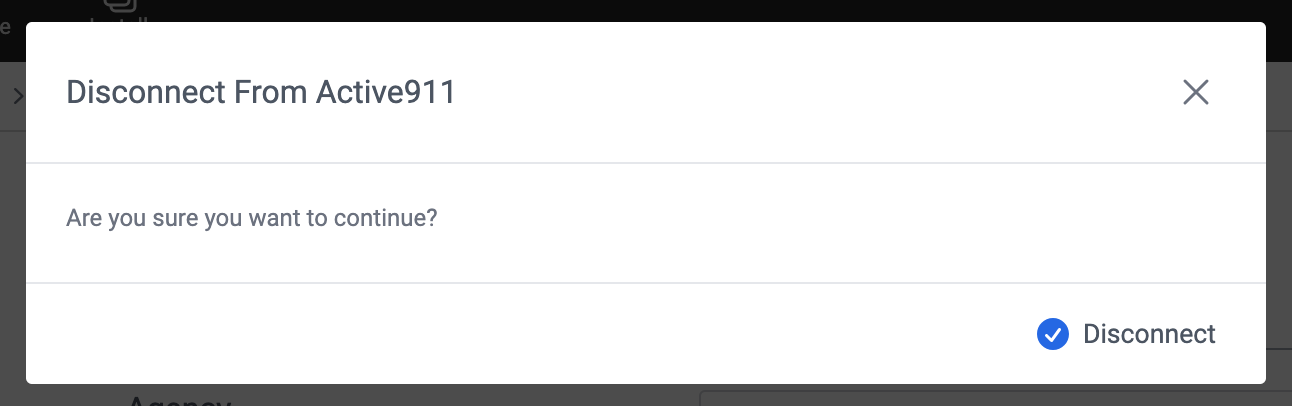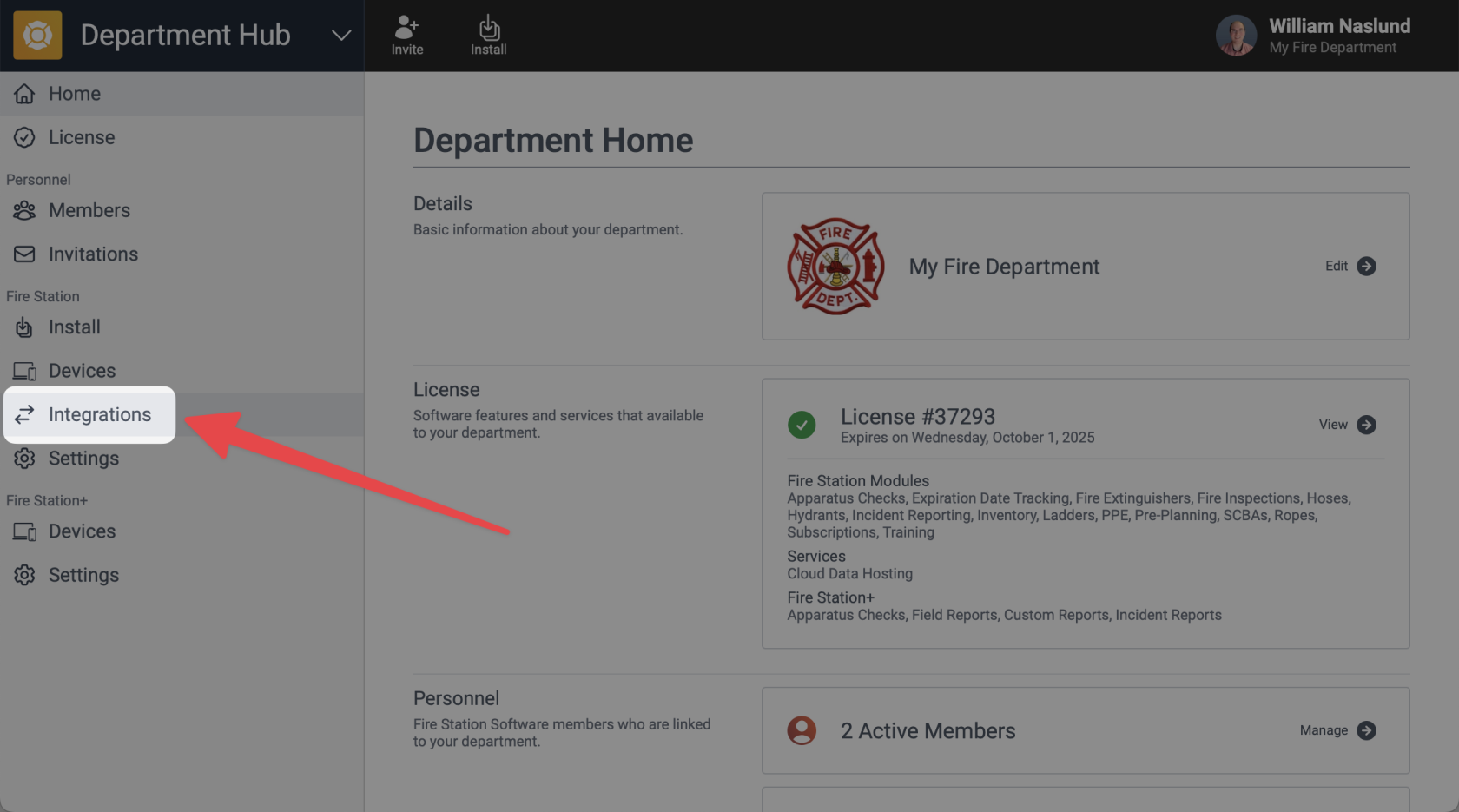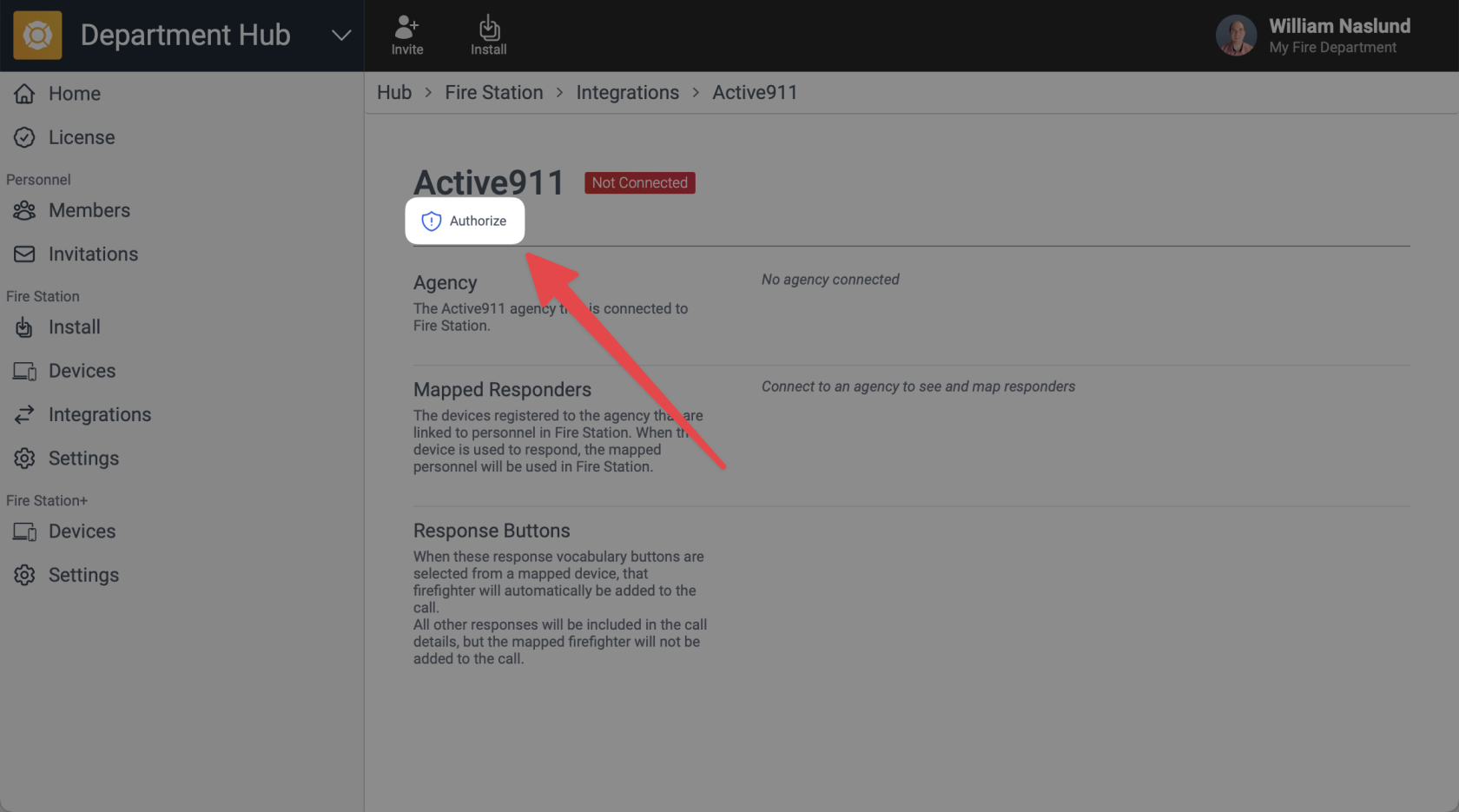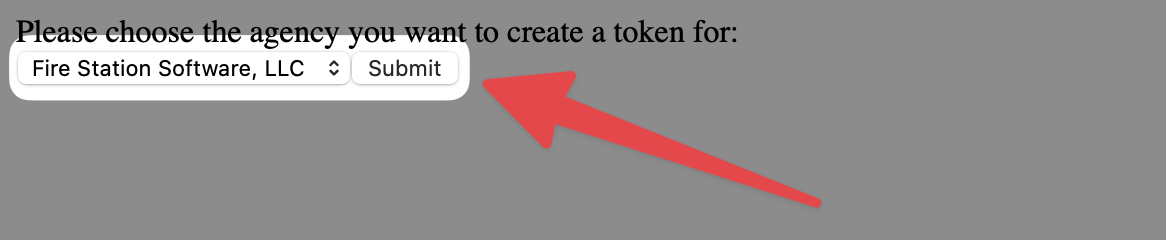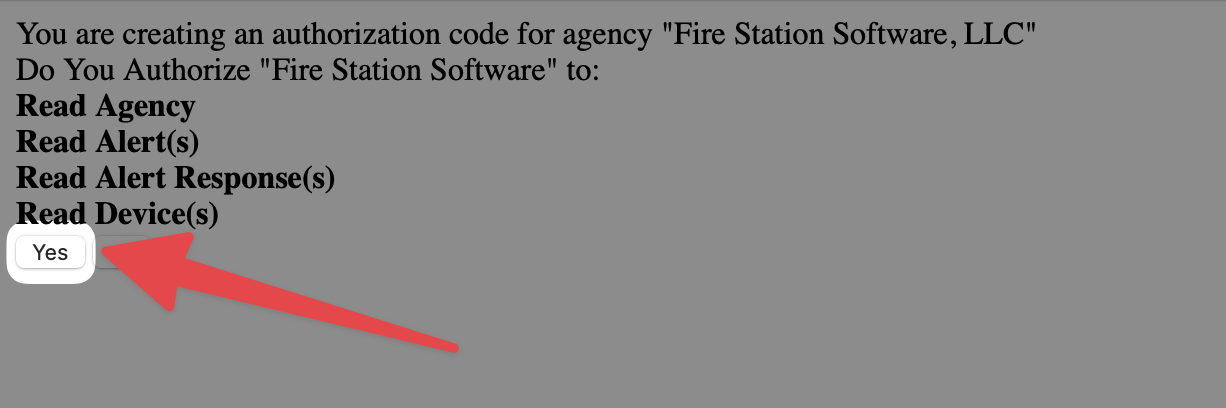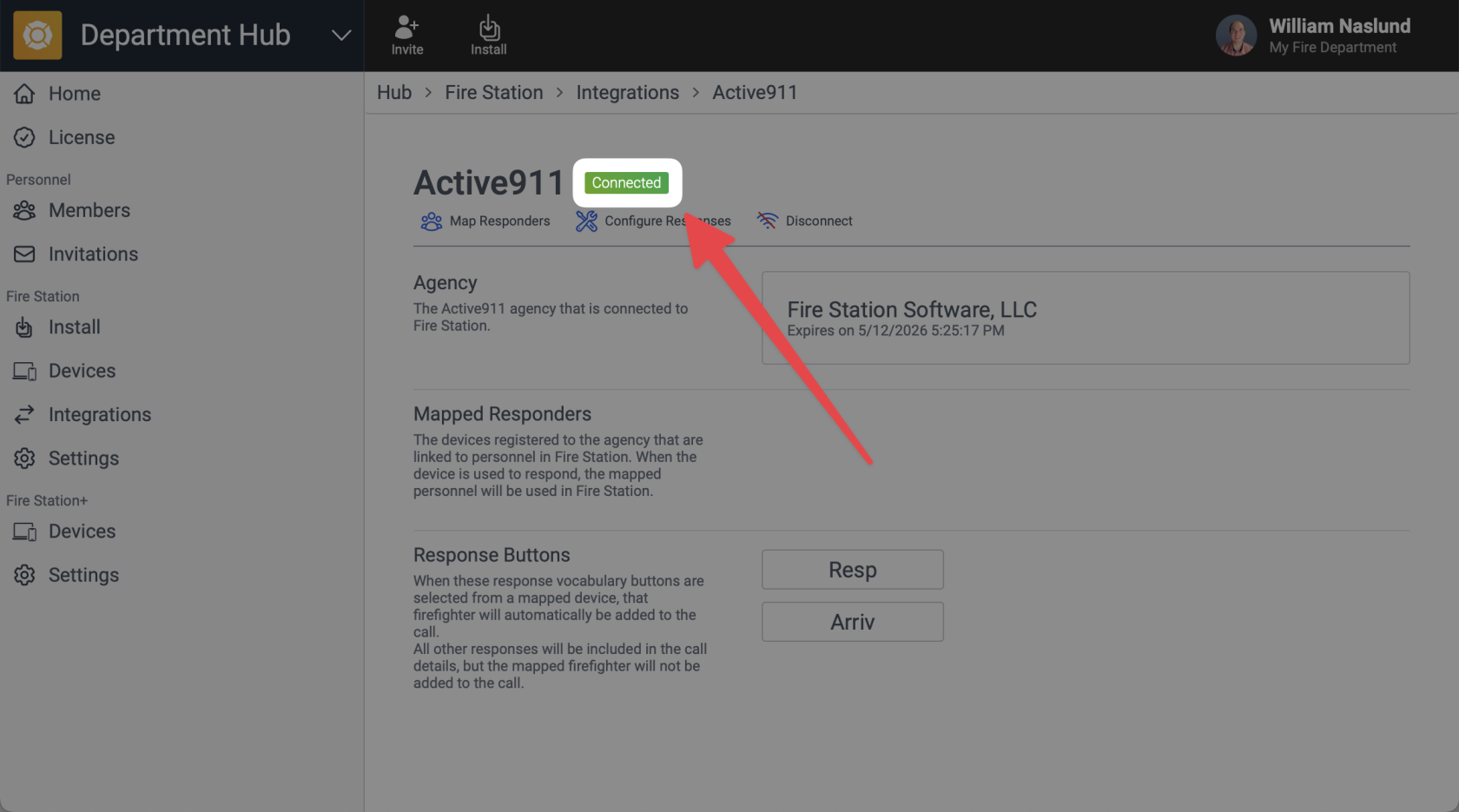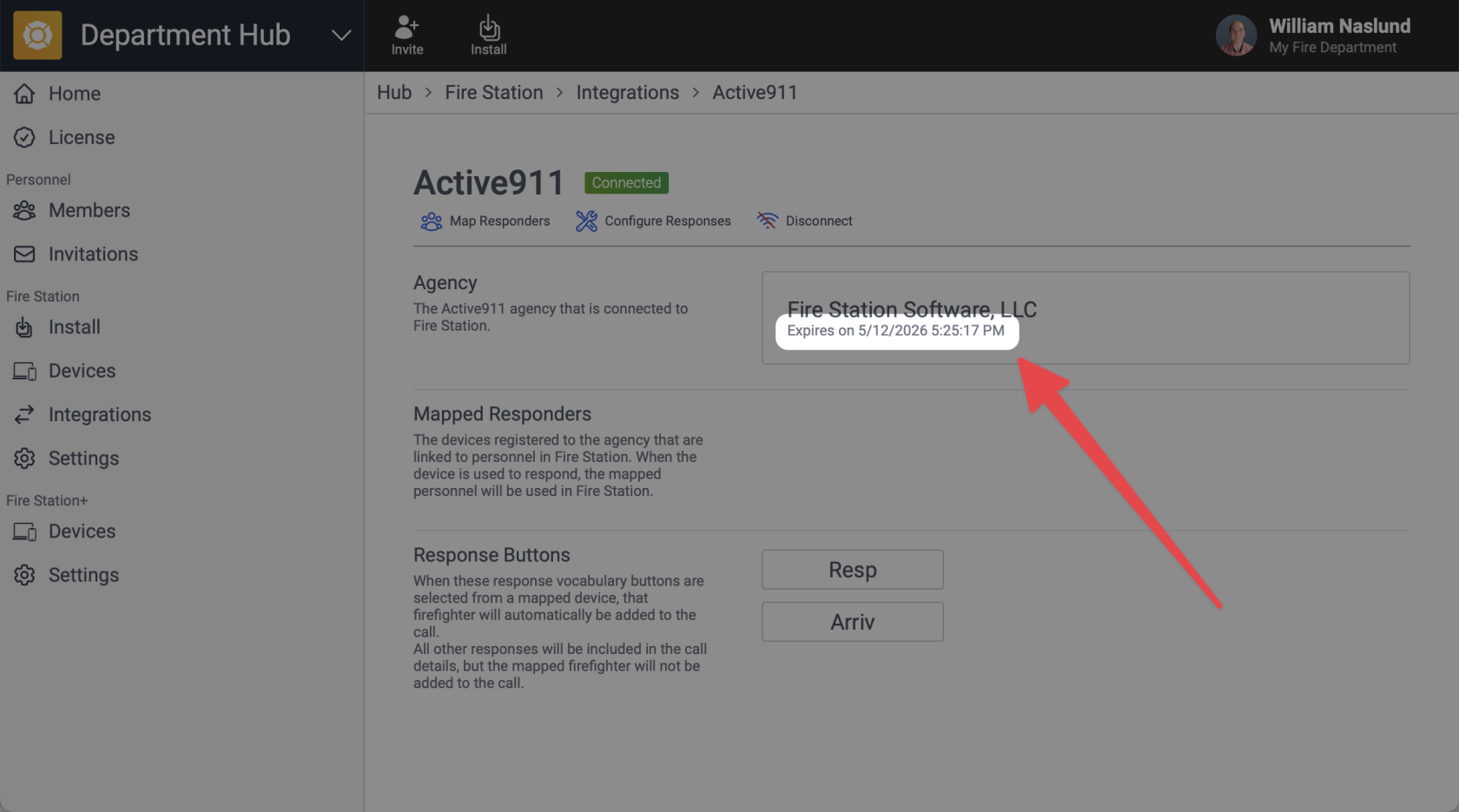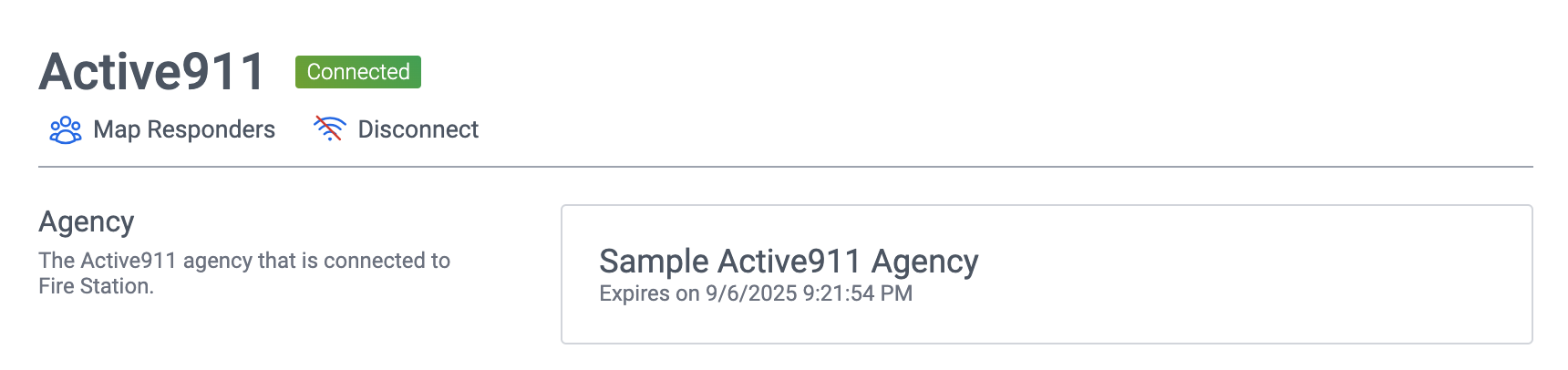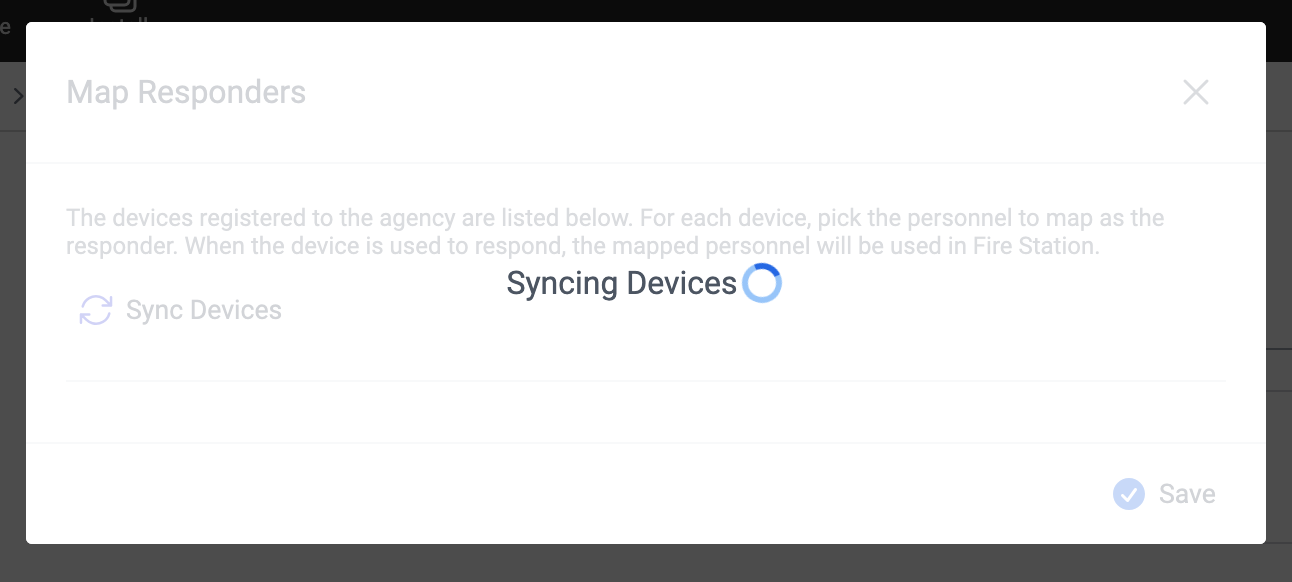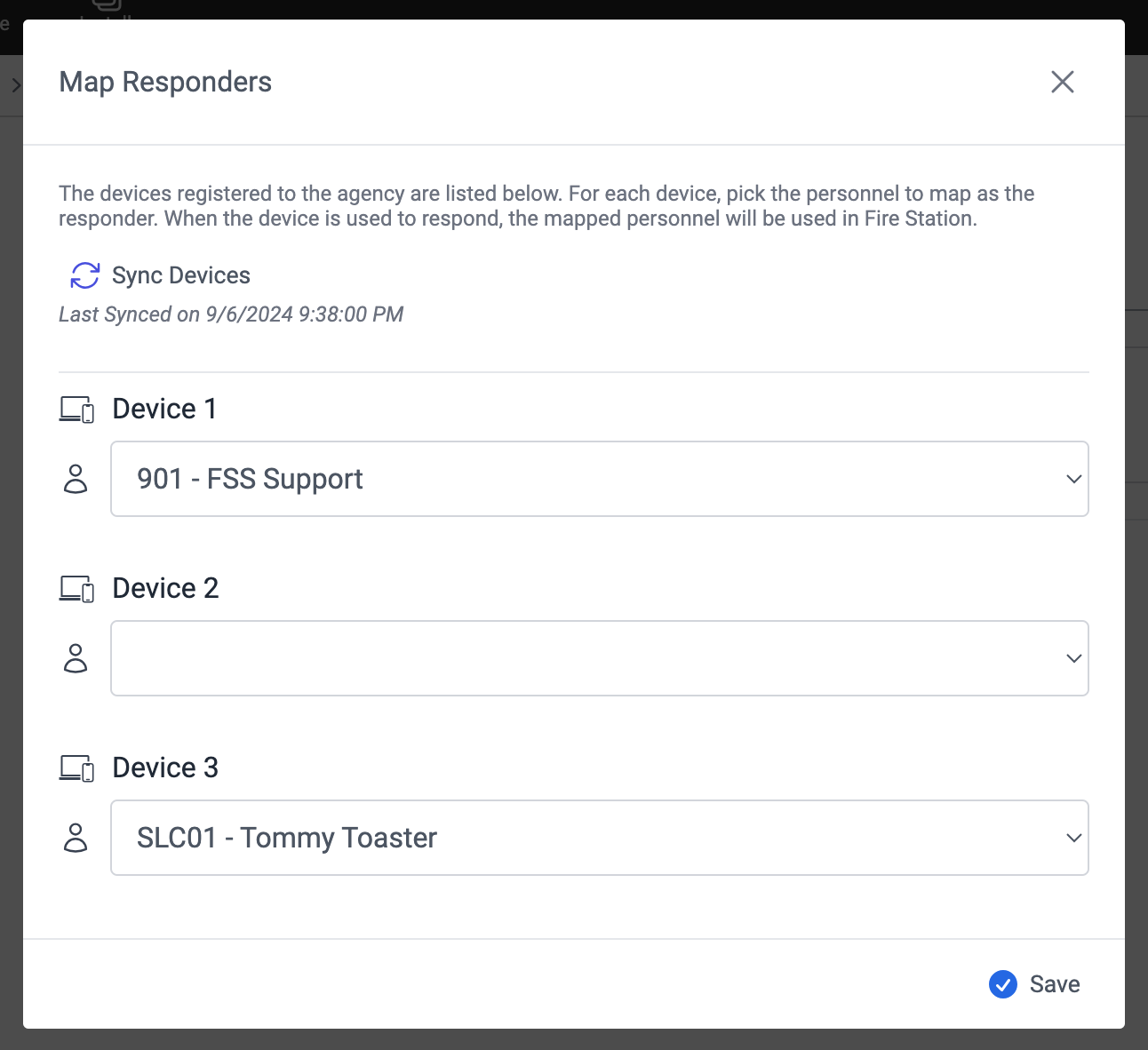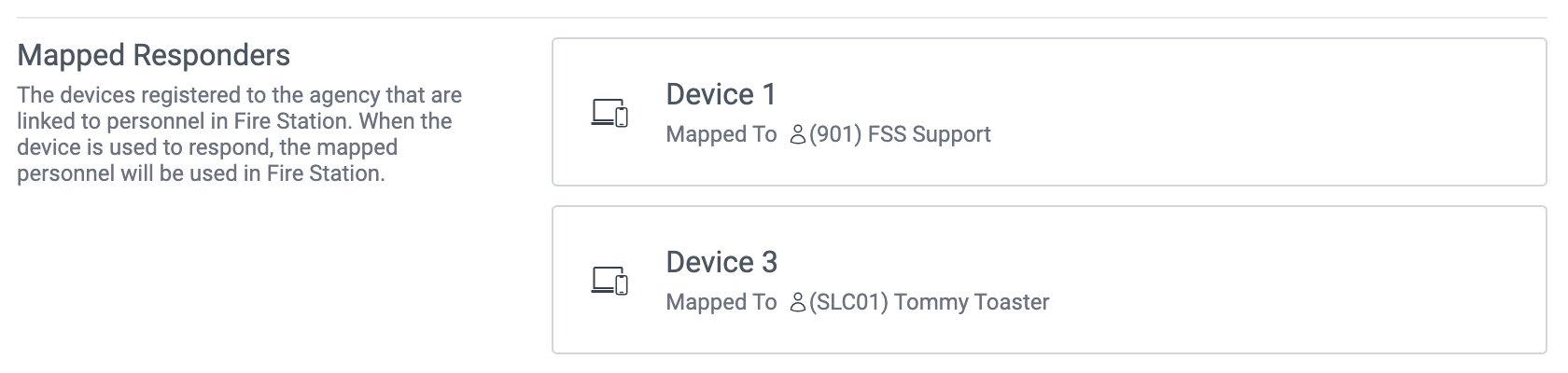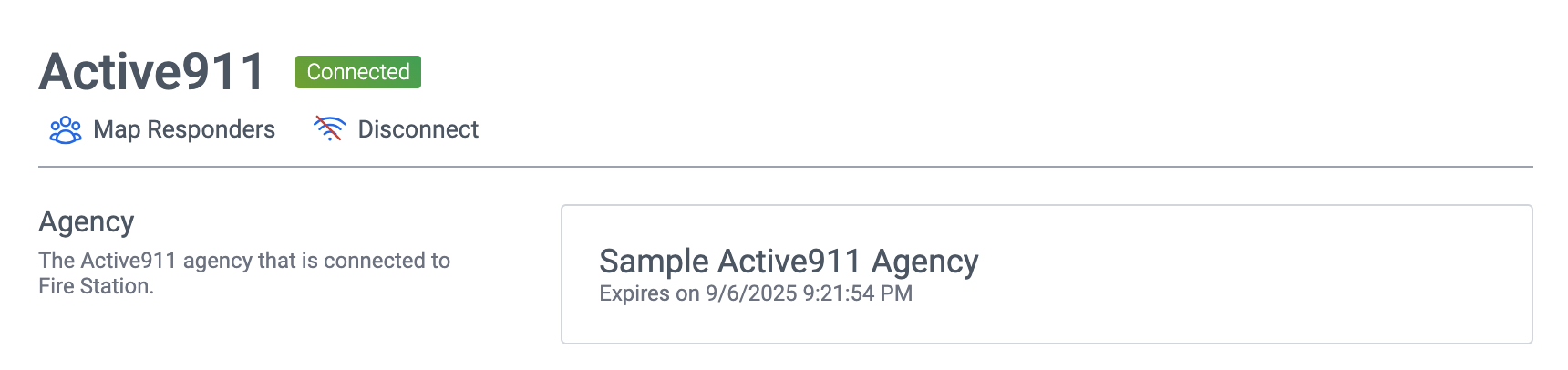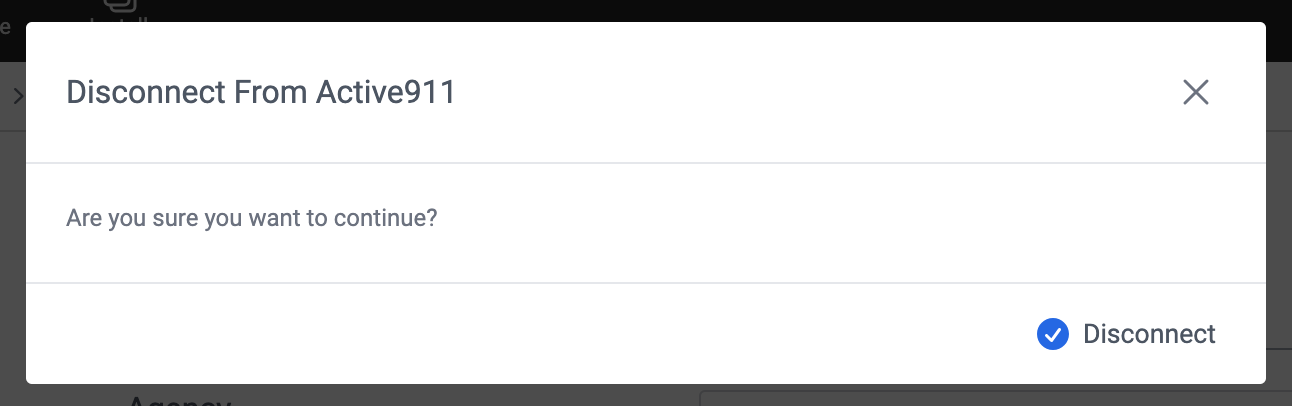Configure the Active911 Integration
Manage Your Active911 Connection
You must have Department Manager permissions to make these changes.
Connect to Your Agency
Before using the Active911 integration with Fire Station, you must connect your Active911 agency in the Fire Station Hub. Follow these instructions to complete this step.
- Make sure you are currently signed in to Active911. You may sign in by going to https://interface.active911.com.
- After signing in to Active911, navigate to https://hub.firestationsoftware.com and sign in with our FSSID.
- Click "Integrations" on the left-hand side of the screen.
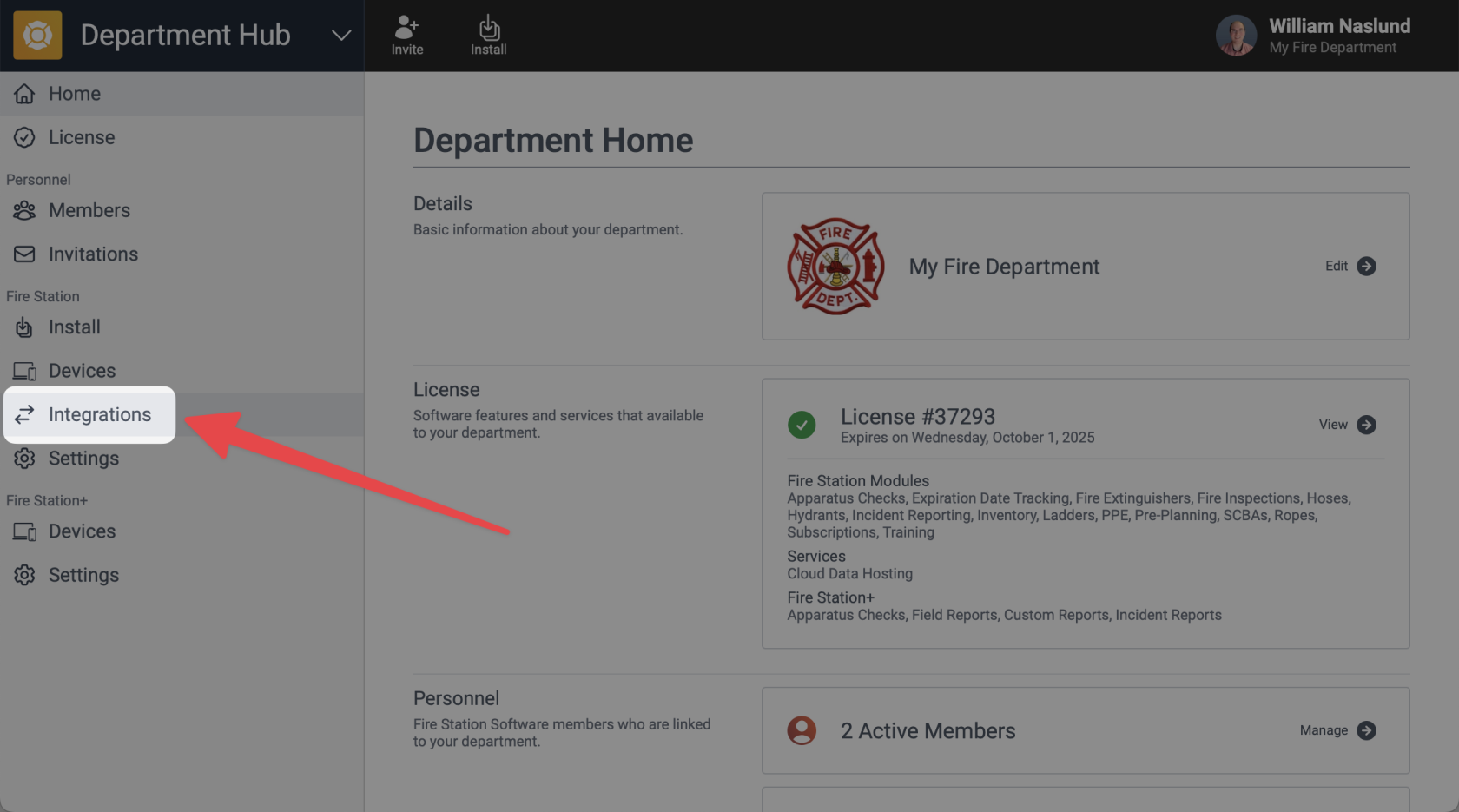
- This screen shows the current status of your Active911 integration. If this is the first time you've come to this page, you will see the current status of the integration is "Not Connected". To connect to Active911 click the "Authorize" button.
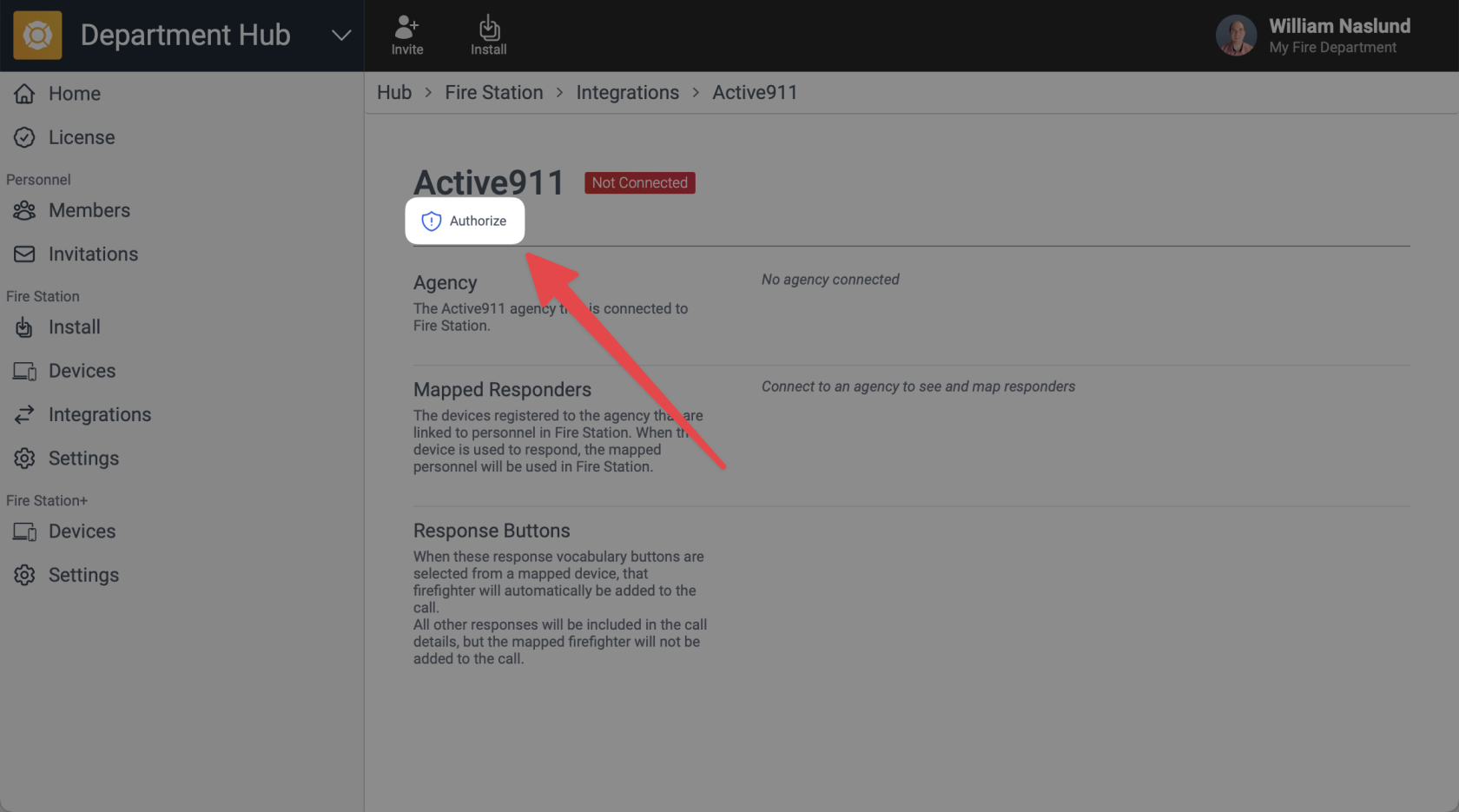
- Select the Active911 agency that you want to connect with Fire Station and click the "Submit" button.
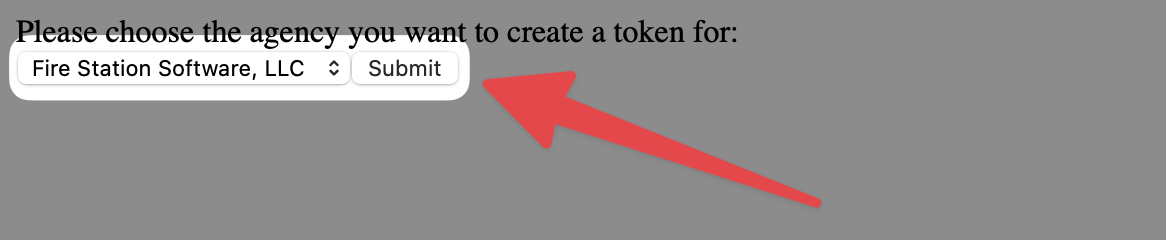
If you see an error that says "You are not authorized to create oauth tokens for any agency" make sure you have signed in to Active911 first.
- Then click the "Yes" button to grant access for Fire Station to connect with your Active911 agency.
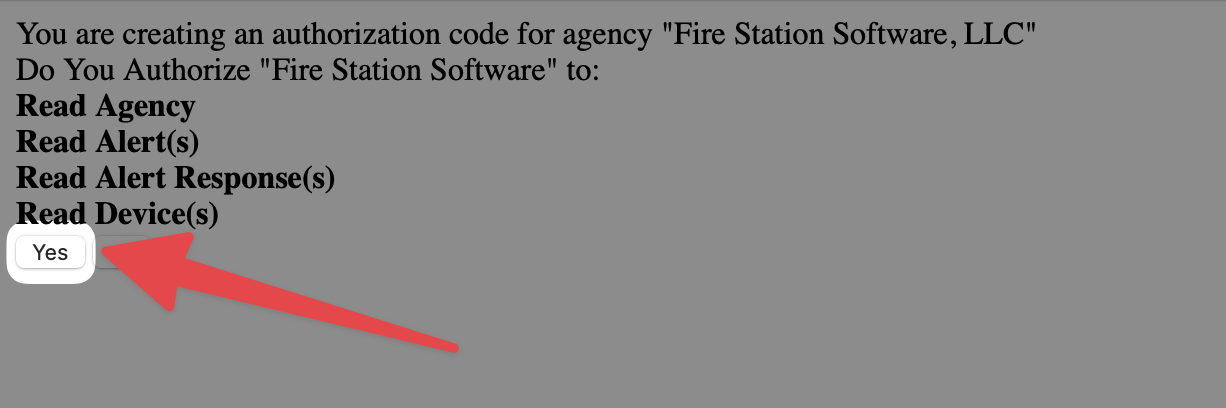
- You will be taken back to the Fire Station Hub integration page and you should now see a status of the Active911 integration as "Connected".
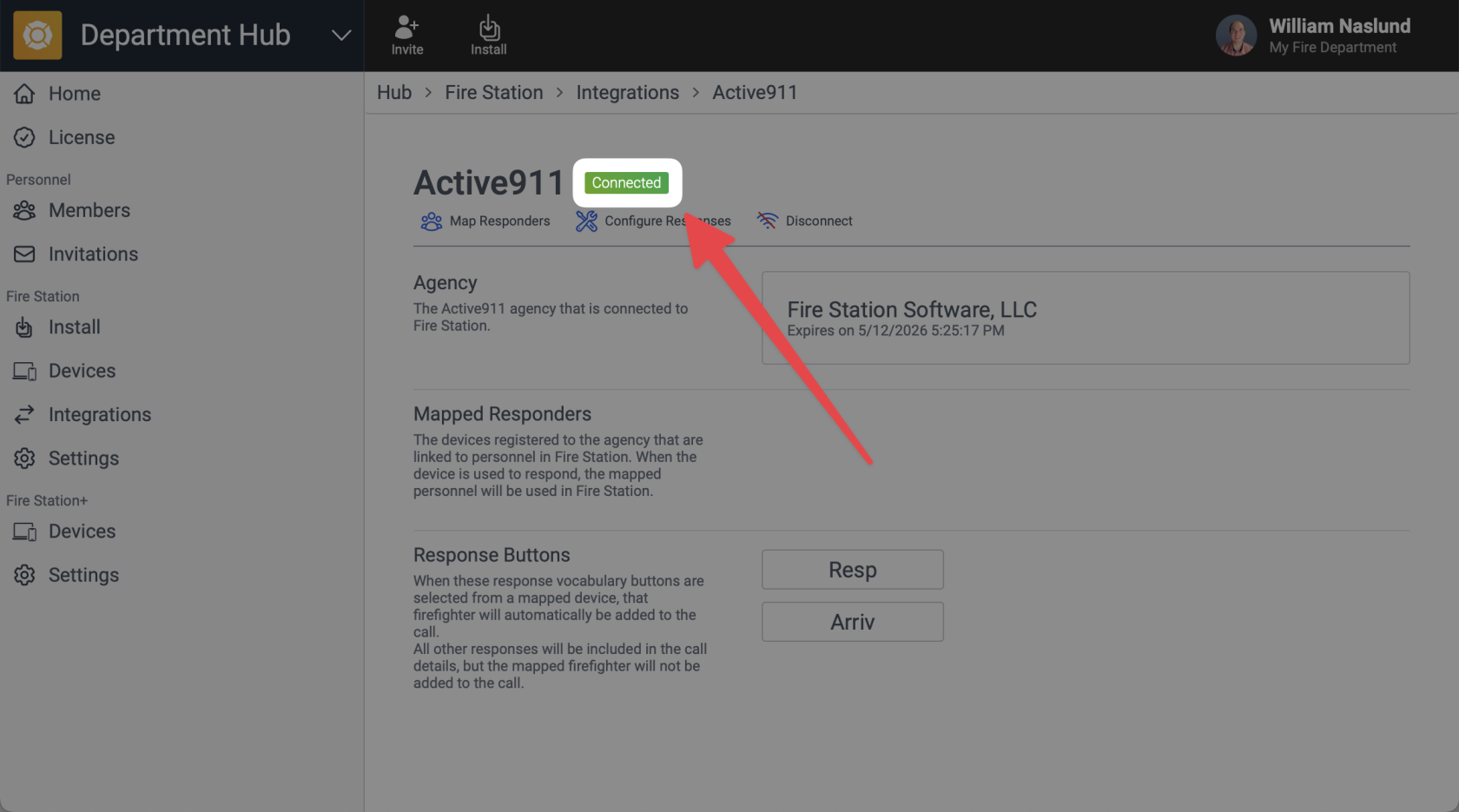
Active911 is now connected to Fire Station. The connection must be renewed every year. You can see the connection's expiration date from the Fire Station Hub or by viewing your agency in Active911.
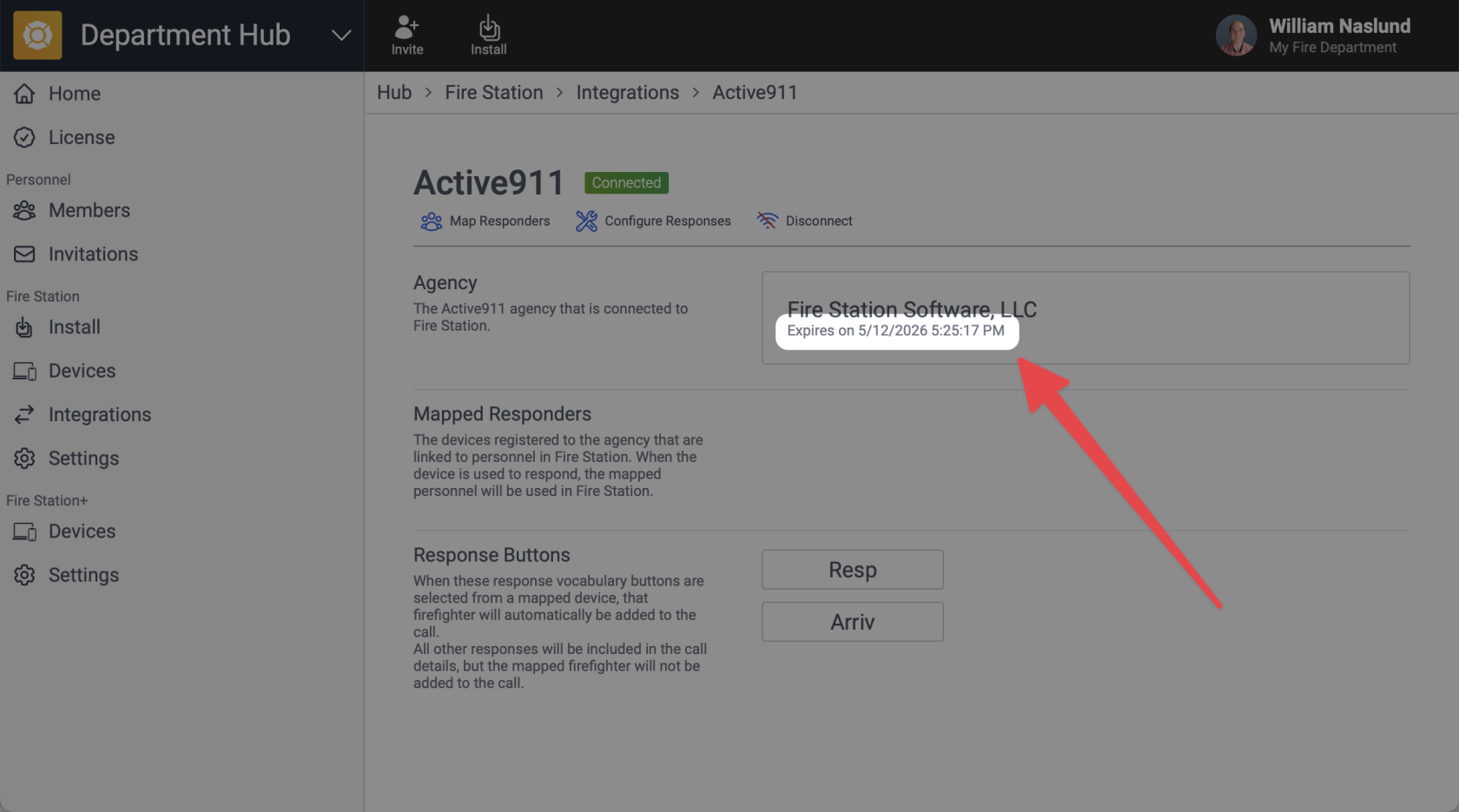
When the expiration date comes, simply sign in to Active911 first then come back to the Fire Station Hub and click “Authorize” again.
The next step is to map your Active911 devices to Fire Station personnel records. Follow the instructions below to finish the setup process.
Map Responders
You must have Department Manager permissions to make these changes.
You can link personnel records from Fire Station Desktop to your Active911 devices. Mapping a device responder means they will be added to the call if they respond to an alert in Active911 when you link that alert to call.
- In a browser, navigate to https://hub.firestationsoftware.com . You may need to sign in.
- In the left menu select "Integrations".
- Click the "Manage" button on the right side of the Active911 box.
- Click the "Map Responders" button at the top of the page.
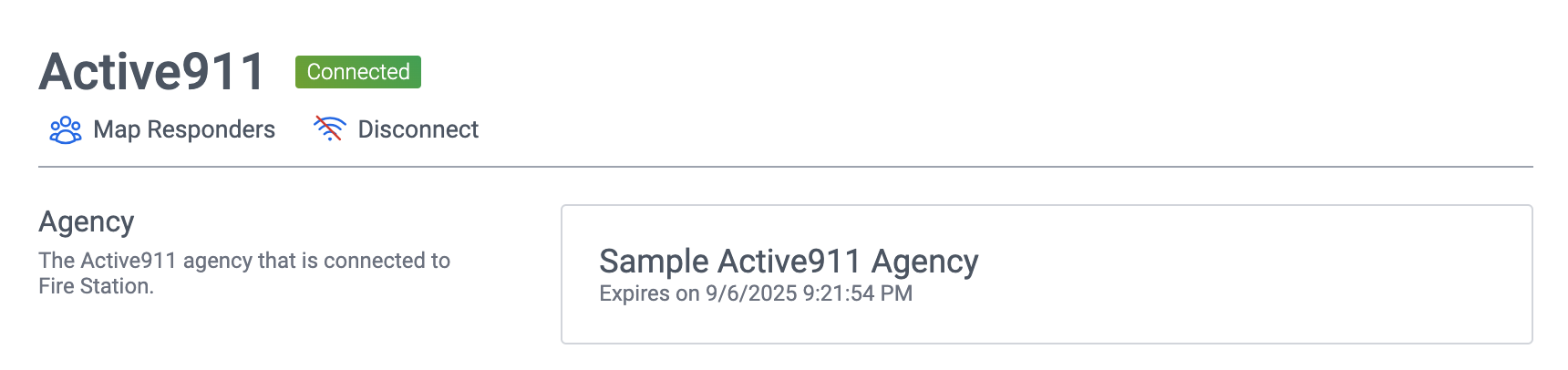
- You devices from Active911 will begin syncing if they have not already been synced. Click the "Sync Devices" button near the top of the modal dialog to refresh the list again.
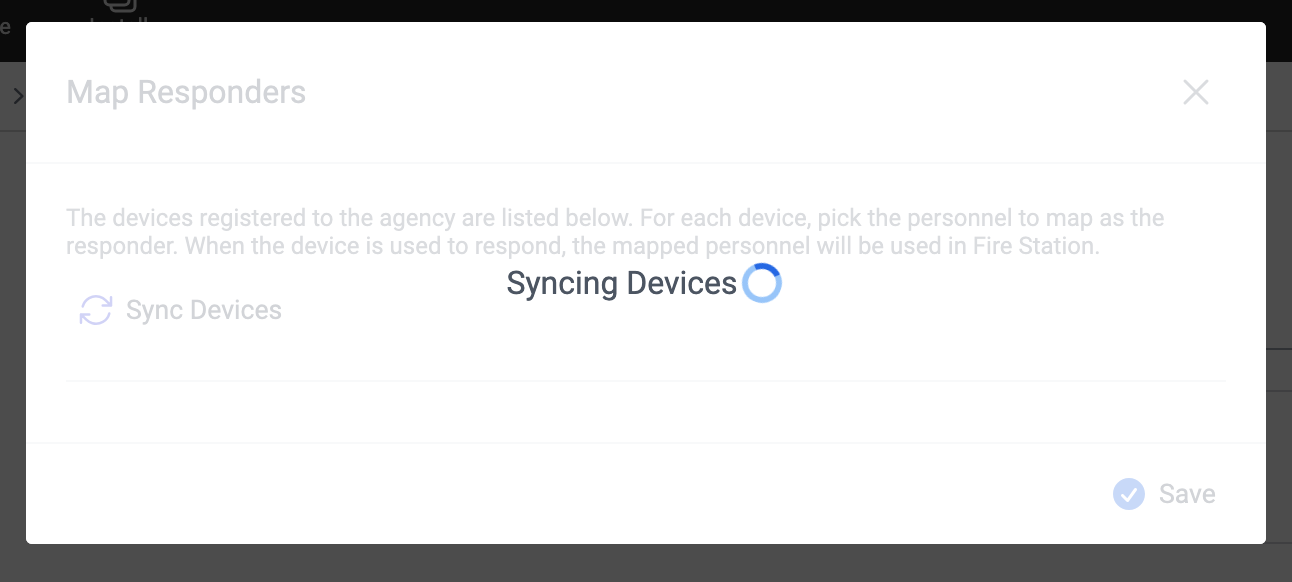
- For each device you want to map, select the personnel record you want to use as the responder.
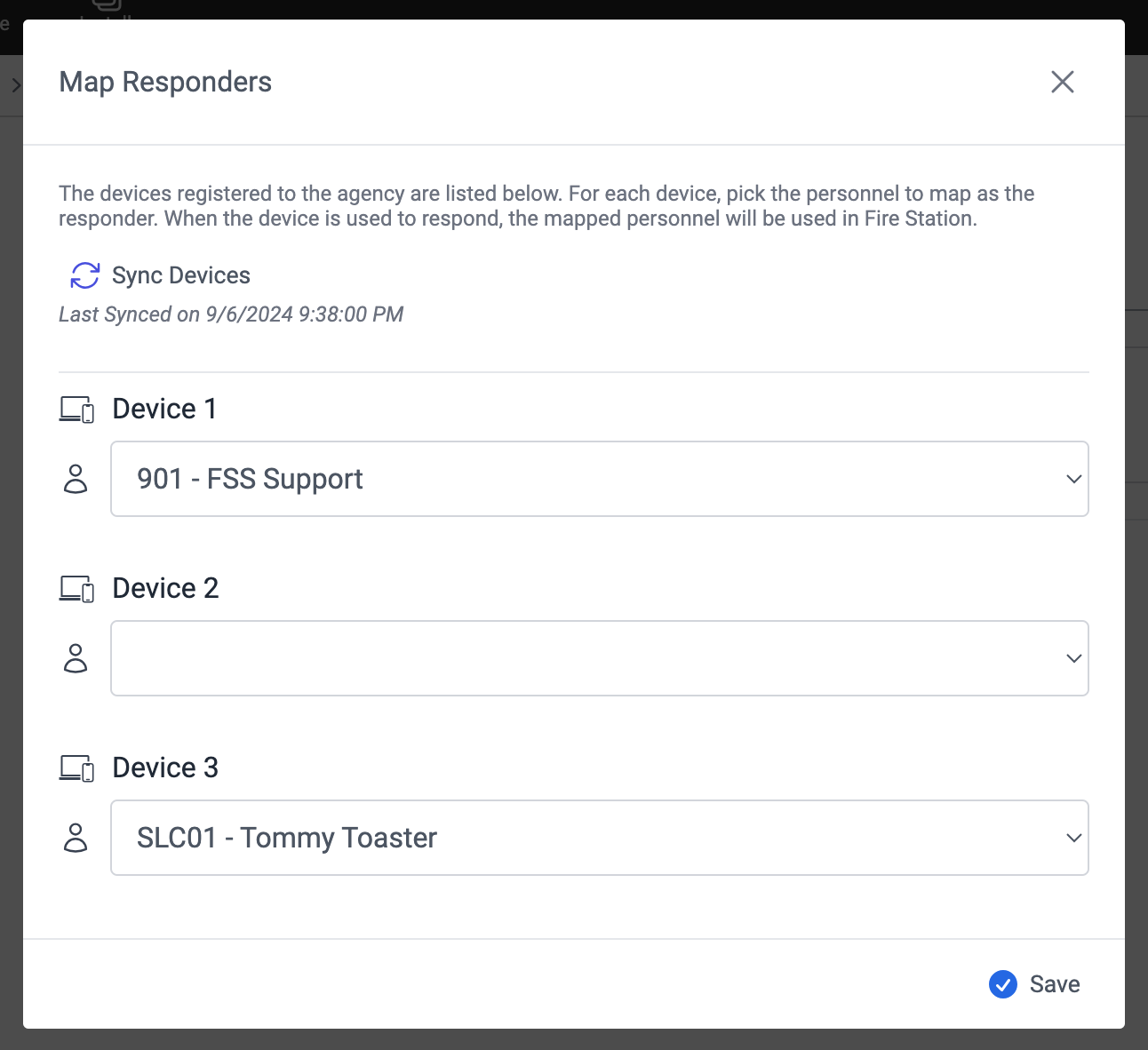
- Click the "Save" button at the bottom of the modal dialog.
You do not need to map every device. You can also map the the same personnel record to multiple devices.
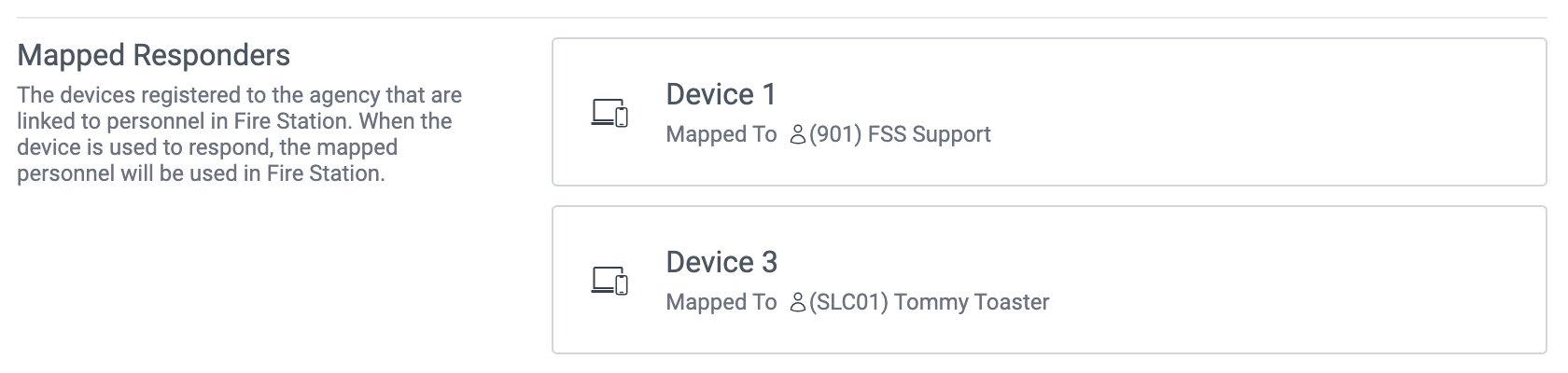
Disconnect Your Agency
If you want to stop using the Active911 integration, you can disconnect your agency.
- In a browser, navigate to https://hub.firestationsoftware.com . You may need to sign in.
- In the left menu select "Integrations".
- Click the "Manage" button on the right side of the Active911 box.
- Click the "Disconnect" button at the top of the page.
- Click the "Disconnect" button at the bottom of the modal dialog to confirm your decision.